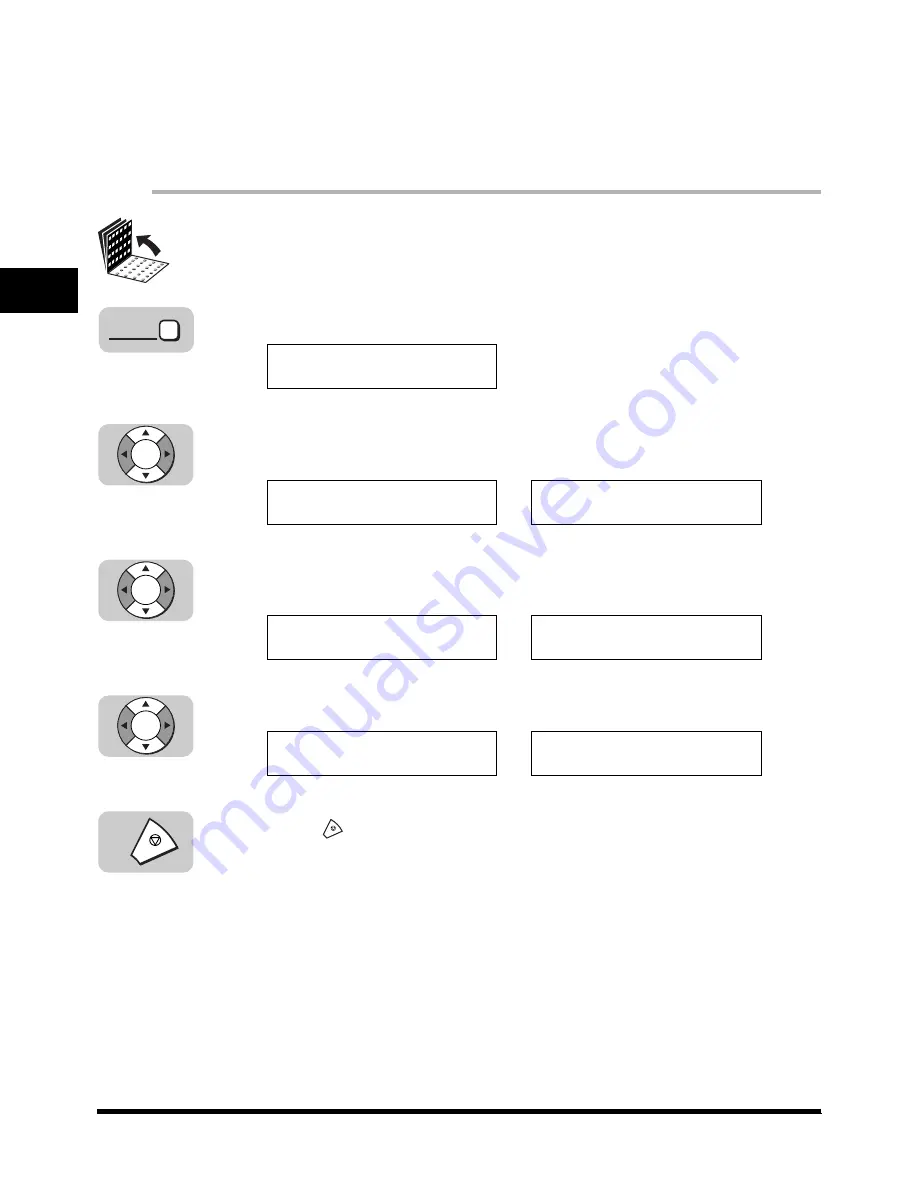
Loading Paper
2-10
Docu
men
ts a
nd Prin
t Me
dia
2
Setting the Paper Size for the Paper Cassettes
This section describes the procedure to set the size of the paper you load in the paper
cassettes.
Each time you change the size of the paper you load in the paper cassettes, it is necessary to
change the paper size setting using the CASSETTE menu in the PAPER SETTINGS menu.
1
Open all three one-touch speed dialing panels.
2
Press [Data Registration].
3
Press [
▼
] or [
▲
] until <1.PAPER SETTINGS> appears
➞
press
[OK].
4
Press [
▼
] or [
▲
] to select the paper cassette for which you want
to change the paper size
➞
press [OK].
5
Press [
▼
] or [
▲
] to select the paper size
➞
press [OK].
6
Press
(Stop) to return to the Standby mode
Data
Registration
ADDITIONAL FUNCTIONS
1.PAPER SETTINGS
OK
ADDITIONAL FUNCTIONS
1.PAPER SETTINGS
➞
PAPER SETTINGS
1.MP TRAY
OK
PAPER SETTINGS
2.CASSETTE 1
➞
CASSETTE 1
A4
OK
CASETTE 1
A4
➞
PAPER SETTINGS
3.CASSETTE 2
















































