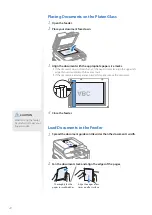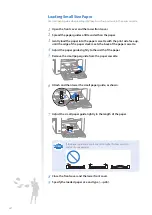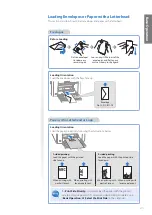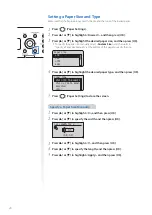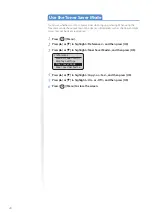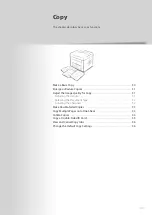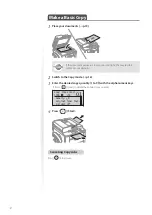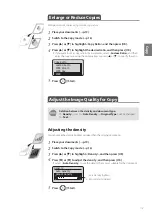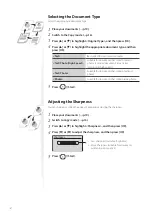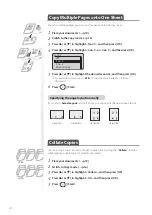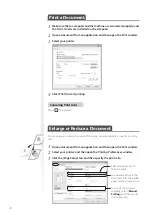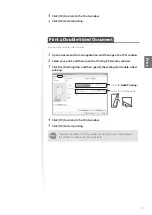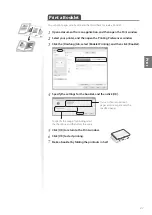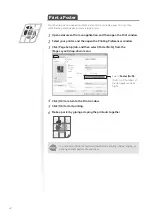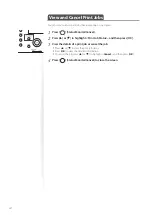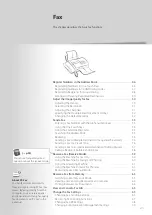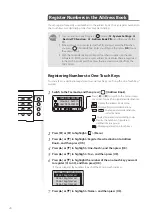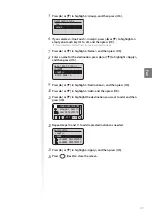34
Copy Multiple Pages onto One Sheet
You can combine multiple pages (two or four pages) onto one copy sheet.
1
Place your documents (
→
2
Switch to the Copy mode (
→
p.16).
3
Press [
▲
] or [
▼
] to highlight <N on 1>, and then press [OK].
4
Press [
▲
] or [
▼
] to highlight <2 on 1> or <4 on 1>, and the press [OK].
N on 1
Off
2 on 1
4 on 1
ID Card Copy
5
Press [
▲
] or [
▼
] to highlight the desired scan size, and then press [OK].
•
For example, set scan size to <
LTR
> to scan the entire page of an LTR-size
document.
6
Press [
] (Start).
Specifying the page layout manually
If you select <
Select Layout
> at step 4 above, you may specify the desired page layout.
<2 in 1(1)>
<2 in 1(2)>
<4 in 1(1)>
<4 in 1(2)>
Collate Copies
You can arrange copies into sets arranged in page order by using the <
Collate
> function
when making multiple copies of multiple documents.
1
Place your documents (
→
2
Switch to Copy mode (
→
p.16).
3
Press [
▲
] or [
▼
] to highlight <Collate>, and then press [OK].
4
Press [
▲
] or [
▼
] to highlight <On>, and then press [OK].
5
Press [
] (Start).
1
2
3
1
2
3
1
2
3
1
1
1
2
2
2
3
3
3
<ON>
<OFF>
Summary of Contents for FAXPHONE L190
Page 80: ...80 Memo ...