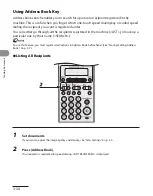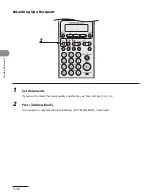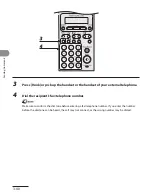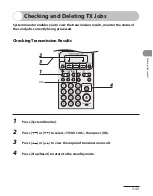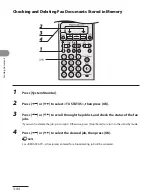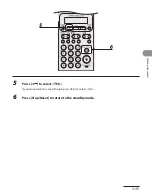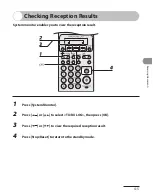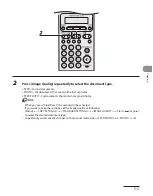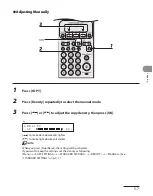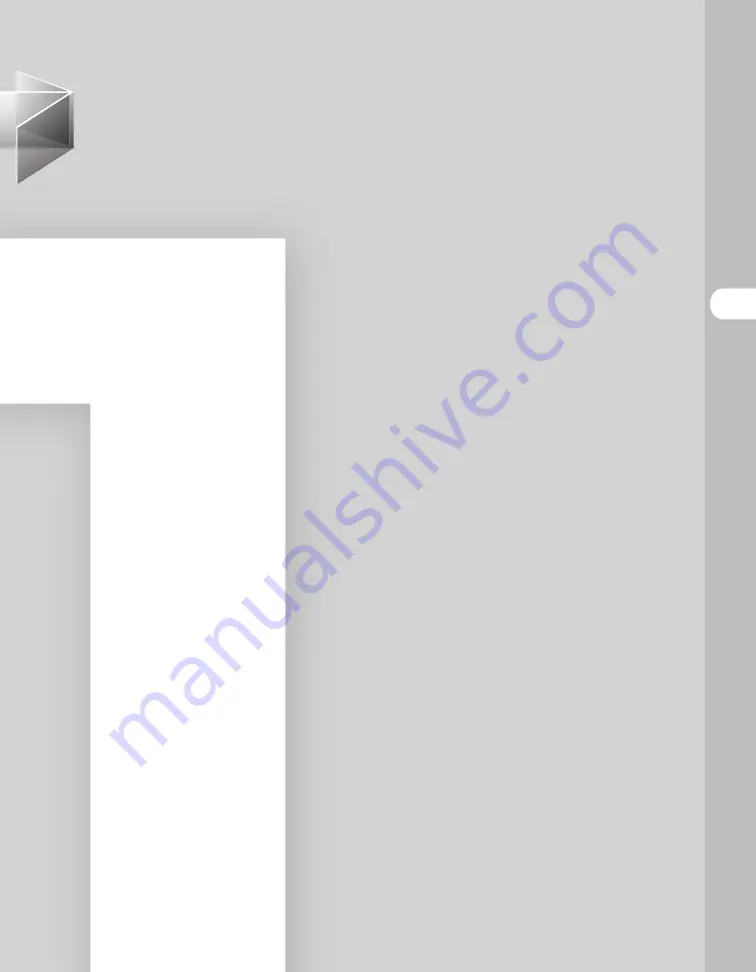
Receiving Documents
4
Receiving
Documents
Basic Receiving Method ∙∙∙∙∙∙∙∙∙∙∙∙∙∙∙∙∙∙∙∙∙∙∙∙∙∙∙∙∙∙∙∙∙∙∙∙∙∙∙∙∙∙∙∙∙∙∙∙∙∙∙∙∙∙∙∙∙∙∙∙∙∙4-2
Canceling RX Jobs ∙∙∙∙∙∙∙∙∙∙∙∙∙∙∙∙∙∙∙∙∙∙∙∙∙∙∙∙∙∙∙∙∙∙∙∙∙∙∙∙∙∙∙∙∙∙∙∙∙∙∙∙∙∙∙∙∙∙∙∙∙∙∙∙∙∙∙∙∙∙∙∙4-4
Checking Reception Results ∙∙∙∙∙∙∙∙∙∙∙∙∙∙∙∙∙∙∙∙∙∙∙∙∙∙∙∙∙∙∙∙∙∙∙∙∙∙∙∙∙∙∙∙∙∙∙∙∙∙∙∙∙∙∙4-5
Summary of Contents for FaxPhone L90
Page 53: ...Before Using the Machine 1 22 ...
Page 69: ...Document and Paper 2 16 ...
Page 81: ...Sending Documents 3 12 10 Press Stop Reset to return to the standby mode ...
Page 115: ...Sending Documents 3 46 ...
Page 121: ...Receiving Documents 4 6 ...
Page 131: ...Copying 5 10 ...
Page 187: ...Troubleshooting 8 24 ...