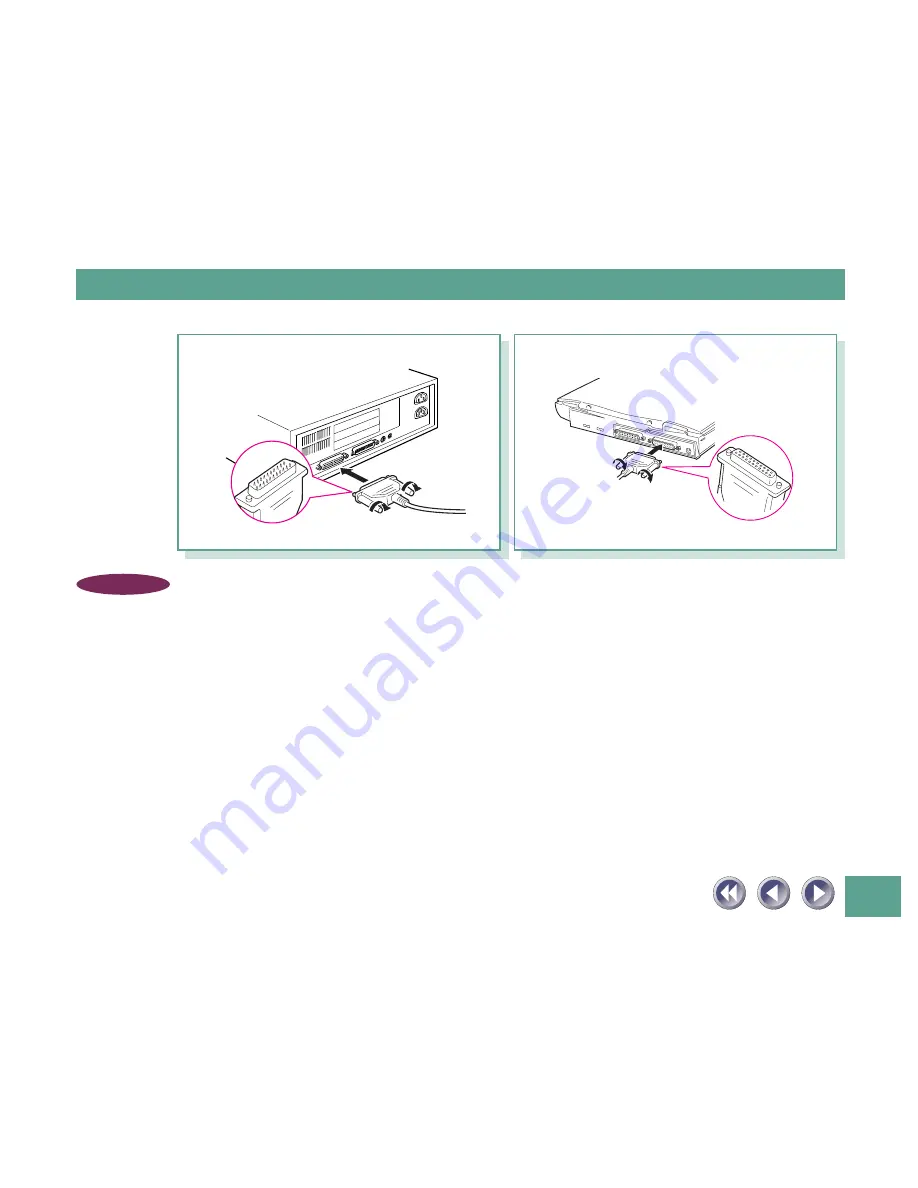
23
NOTE
• The parallel port will have a connector that is approximately 4 cm (1.5
inches) long and labeled Parallel or Printer. It is generally found on the
back panel of the computer.
• If a printer is already connected to the computer, detach the printer cable
from the parallel port.
Parallel Cable
Scanner’s PC Port
Parallel Cable
Computer’s Parallel Port
















































