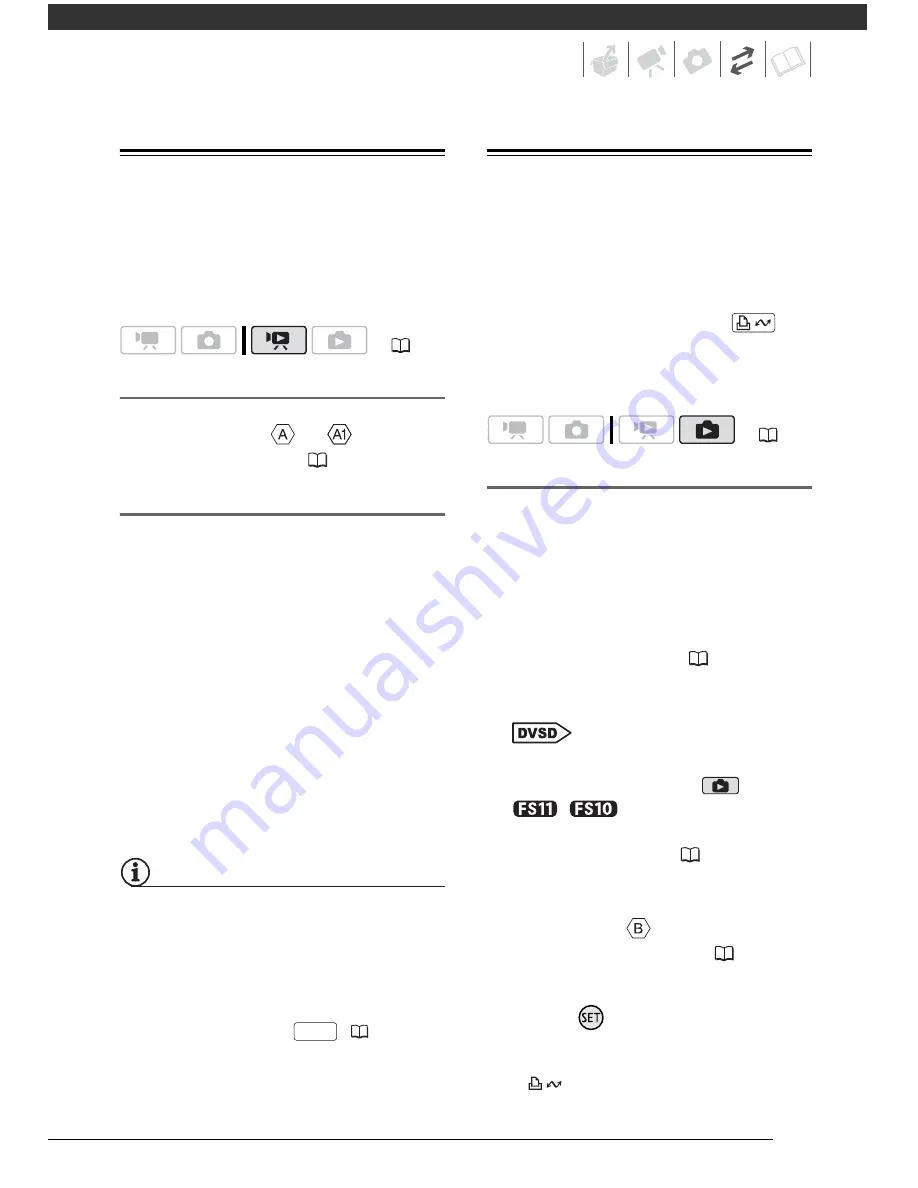
69
Copying your Recordings to an External
Video Recorder
You can copy your recordings by
connecting the camcorder to a VCR or
a digital video device.
Connecting
Connect the camcorder to the VCR
using Connection
or
. Refer to
Connection Diagrams
(
64).
Recording
1
External device: Load a blank
cassette or disc and set the device
to record pause mode.
2
Camcorder: Locate the scene you
wish to copy and pause playback
shortly before the scene.
3
Camcorder: Resume the movie
playback.
4
External device: Begin recording
when the scene you wish to copy
appears. Stop recording when
copying is complete.
5
Camcorder: Stop playback.
NOTES
• We recommend powering the
camcorder using the compact power
adapter.
• By default, on-screen displays will be
embedded in the output video signal.
You can change the displays by
repeatedly pressing
(
46).
Transferring Photos to a Computer
(Direct Transfer)
With the software supplied on the
DIGITAL VIDEO Solution Disk
CD-
ROM you can transfer still images to a
computer simply by pressing
.
Refer also to the relevant sections in the
“Digital Video Software” instruction
manual (PDF file).
Preparations
Install the software before you connect
the camcorder to the computer for the
first time. (Windows users only: you
also need to select CameraWindow's
auto-launch setting.) After that, just
connect the camcorder to the computer
(steps 2 and 3) and proceed directly to
transfer the still images (
70).
1
Install the supplied Digital Video
Software.
Refer to
Installing the Digital
Video Software
.
2
Set the camcorder to
mode.
/
Select in advance the
memory from which you want to
transfer still images (
54).
3
Connect the camcorder to the
computer using the USB cable.
• Connection
. Refer to
Connection Diagrams
(
64).
• If the device type selection screen
appears, select [PC/PRINTER] and
press .
• The direct transfer menu appears
on the camcorder screen and the
button lights up.
(
21)
DISP.
(
21)
















































