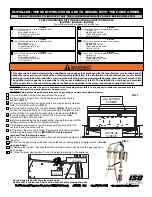COPYRIGHT © 2001 CANON INC.
2000 2000 2000 2000
NM-PDL REV.0 JULY 2001
CHAPTER 3 INSTALLATION
3-2
3. Power on the iR-M1 using the switch at the back of the iR-M1. The power supply auto-
matically senses the correct voltage.
4. To confirm that the iR-M1 is operating properly allow iR-M1 startup to proceed without
interruption while you watch the Control Panel. Do not press any buttons on the Control
Panel.
5. If the Select Language screen is displayed, select the language for the Control Panel.
The language screen is displayed the first time you start the iR-M1 after unpacking it.
Once you select the language the system reboots and beings initializing the system in
that language.
To select a language different from the one initially highlighted on the Control Panel,
use the up and down buttons to scroll through the list and select OK when the desired
language is highlighted.
6. Allow the system to proceed to Idle to confirm that the iR-M1 is operating correctly.
Once the iR-M1 reaches the idle state, you are ready to connect it to the copier and the
network. Setup options should be configured after making these connections. It is the
network administrator’s responsibility to configure Setup according to the network and
user environment. Refer the network administrator to the Configuration Guide for Setup
information.
F03-101-02
Server Name
Idle
1047MB X.0
Info
Summary of Contents for FY8-13HR-000
Page 11: ...COPYRIGHT 2001 CANON INC 2000 2000 2000 2000 NM PDL REV 0 JULY 2001 CHAPTER 1 INTRODUCTION ...
Page 26: ...COPYRIGHT 2001 CANON INC 2000 2000 2000 2000 NM PDL REV 0 JULY 2001 CHAPTER 3 INSTALLATION ...
Page 81: ...COPYRIGHT 2001 CANON INC 2000 2000 2000 2000 NM PDL REV 0 JULY 2001 CHAPTER 5 TROUBLESHOOTING ...
Page 98: ...COPYRIGHT 2001 CANON INC 2000 2000 2000 2000 NM PDL REV 0 JULY 2001 CHAPTER 6 PARTS CATALOG ...
Page 102: ...COPYRIGHT 2001 CANON INC 2000 2000 2000 2000 NM PDL REV 0 JULY 2001 APPENDIX ...
Page 105: ...PRINTED IN U S A 0701AB00 This publication is printed on 100 recycled paper ...