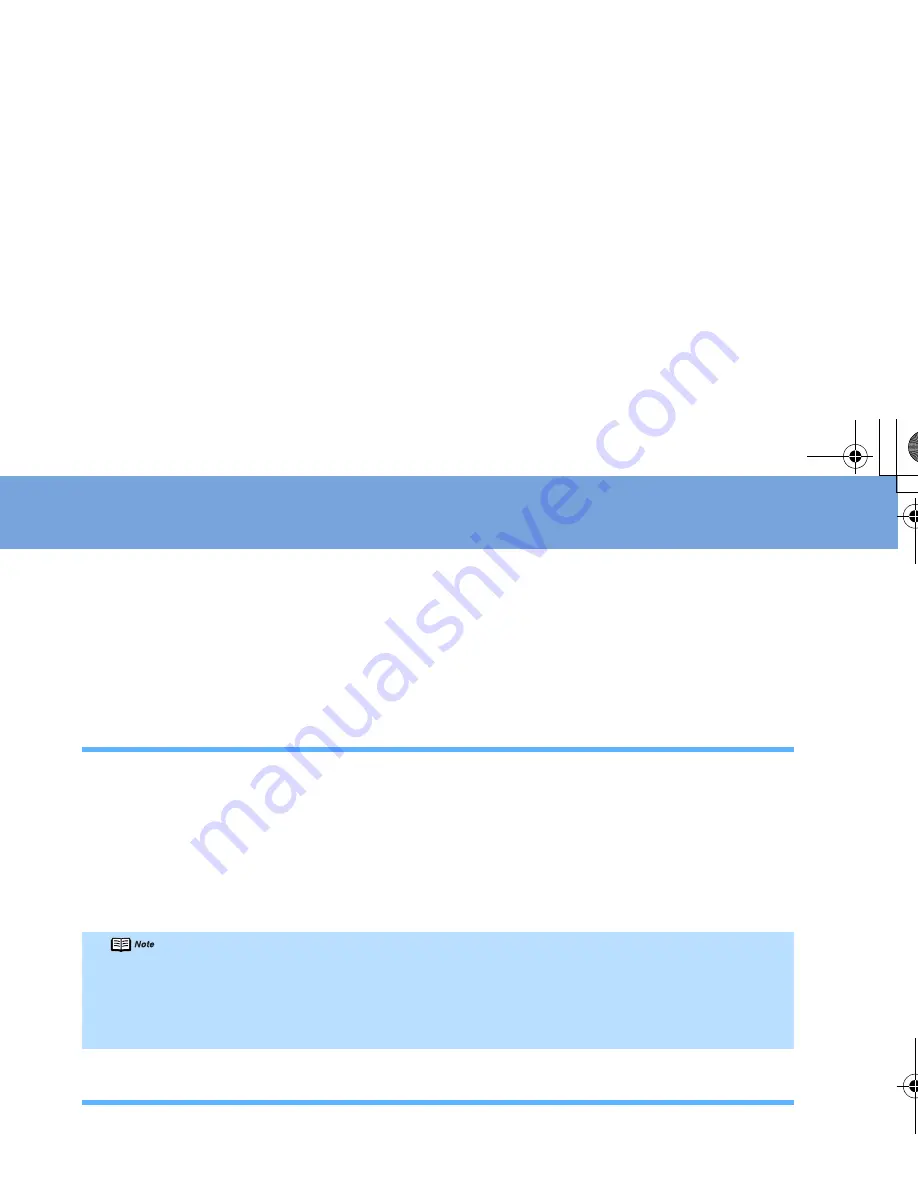
About Digital Camera Settings
When operating the camera, be sure to follow the instructions given in the Instruction Manual supplied
with the camera. Let's take a look at the paper size, paper type, layout, image optimization modes,
and date printing modes that can be set on the PictBridge-compatible camera connected to the
printer.
Confirming or Changing the Camera Settings
To change the paper size or paper type, operate the camera to select the PictBridge print setup mode and confirm or change the
settings.
The settings below can be changed by pressing the “Settings” button when the camera is connected. However, changes can be made
on in the properties screen only when the corresponding items below are in the “Default Setting” (selections based on the printer
setting) using the controls of the camera.
z
Paper Size
z
Paper Type
z
Borderless Printing
z
Print Quality
z
Photo Optimizer
z
Noise Reduction
About “Paper Size” and “Paper Type”
When you have select the “Default setting”(selections based on the printer setting), the printer operates based on the “Paper Size” and
the “Paper Type” settings made using the controls of the printer.
* When printing on Photo Paper Pro, select “Fast Photo” in “Paper type” using the controls of the camera. If using a Canon
PictBridge-compatible camera, you can select 5"x7" in “Paper Size”.
The following sizes and types of paper can be loaded in the printer by selecting options in “Paper Size” and “Paper Type”.
*1 This size can be selected only for Canon PictBridge-compatible cameras. (Note that it cannot be
selected for some models.)
About the Settings Explained Below
The settings explained cannot be made depending on the brand or model of your camera. If any setting cannot be made,
printing will be based on the “Default Setting” specified with *.
The items which the “Default Setting” is set will be printed based on the current printer setting.
* Names of settings that are displayed on Canon PictBridge-compatible cameras are used in the description given below.
Different names may be displayed on your camera depending on the brand or model.
“Paper Size” setting
“Paper Type” setting
Paper loaded in printer
4"×6"
Photo
Photo Paper Plus Glossy
Fast Photo
Photo Paper Pro
8.5" ×11" (Letter)
Photo
Photo Paper Plus Glossy
Fast Photo
Photo Paper Pro
5" ×7" *1
Photo
Photo Paper Plus Glossy
Connecting to a Digital Camera
To connect a PictBridge-compatible digital camera to this printer, use the USB cable supplied with the
digital camera for connection to a computer.
1
Set up the printer.
z
Follow the procedure explained in the
Easy Setup Instructions or the Quick Start Guide
supplied with your printer.
2
Turn on the printer.
3
Connect the digital camera to the printer.
(1)
Make sure the camera is turned off.
(2)
Connect the camera to the printer using the USB
cable (for connection to a computer) supplied with
the camera.
(3)
Set up the camera for direct printing.
When the connection between the camera and
printer has been established, the message of “Digital
camera connected” is displayed on the LCD.
By pressing the “Settings” button, you can confirm
the current setting status.
Do not connect any equipment other than the camera ready for “PictBridge” or Canon “Bubble Jet Direct” to the Direct Print
Port of the printer. Otherwise, electric shock, fire, or damage to the camera could result.
z
When printing photos with the digital camera connected to the printer, it is advisable to use the AC adapter supplied
with the camera. If you use the camera battery, be sure to charge it fully.
z
Depending on the model or brand of your camera, you may have to select a mode of printing photos in compliance with
“PictBridge” before connecting the camera.
You may also have to turn on the camera or select Play mode manually after connecting the camera to the printer.
Perform necessary operations according to the Instruction Manual supplied with your camera.
The print heads cannot be aligned using the controls of the digital camera. To align print heads, use the
controls on the operation panel of the printer.
The power-on sequence may differ depending on the model
or brand of the camera.
PictBridge_US.fm Page 2 Thursday, May 29, 2003 4:07 PM






















