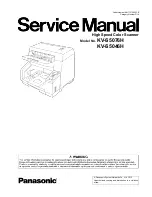DR-2010C / DR-2510C
DR-2010C / DR-2510C
38
NOTE
If [Canon DR-2510C] or [Canon DR-2010C] is not displayed in the list of scanners,
reinstall the ISIS/TWAIN driver. (See "Chapter 2 Setup - 2. Installing the Software,"
on p. 12)
4
Select the default page size from the drop-down list
→
click [OK].
NOTE
•
The [Configure Device Settings] dialog box is displayed only when you select
[Canon DR-2510C] or [Canon DR-2010C] for the first time and click [OK], or
when you click [Setup] for [Scanner Selection].
•
The settings here are applied when you click the [Default] button on the ISIS
driver properties dialog box.
•
For a TWAIN driver, the default value is set to "LTR" and cannot be changed.
5
From the [Scan] menu, select [Scanner Setting].
The ISIS/TWAIN driver properties dialog box is displayed.
The ISIS/TWAIN driver properties dialog box is displayed when you select
[Scanner Setting] on the [Scan] menu of CapturePerfect 3.0.
It consists of four tabs: the [Basic] tab, [Brightness] tab, [Image processing]
tab, and [Others] tab.
Specify the settings on each tab as necessary to set the scanning conditions.
For details on each setting, also refer to the Help.
[OK] button
Confirms the settings and closes the dialog box.
[Scan] button
For a TWAIN compatible application that can perform scanning from the
properties dialog box, the [Scan] button is displayed instead of the [OK] button.
Press the [Scan] button to scan with the displayed settings.
[Cancel] button
Cancels the settings and closes the dialog box.
[Default] button
Returns the settings to their default values.
[Help] button
Displays Help for the currently open tab or dialog box.
2. ISIS/TWAIN Driver Properties Dialog Box
2 ISIS/TWAIN Driver Properties Dialog Box
2. ISIS/TWAIN Driver Properties Dialog Box