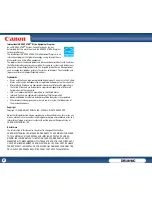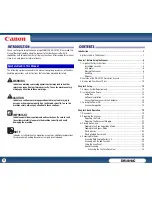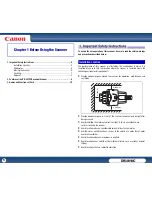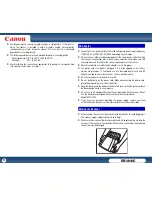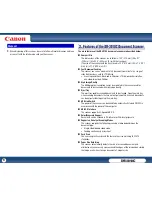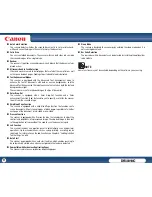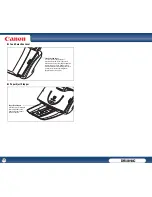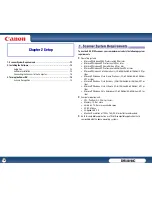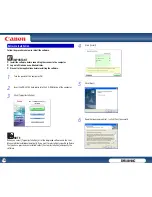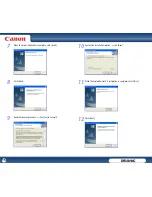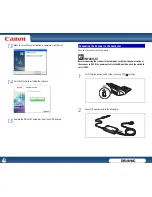Reviews:
No comments
Related manuals for IMAGE FORMULA DR-3010C

CanoScan LiDE 120
Brand: Canon Pages: 2

WPS100
Brand: Wasp Pages: 466

360
Brand: VALOI Pages: 56

CanoScan D1230UF
Brand: Canon Pages: 14

DR 7090C - imageFORMULA - Document Scanner
Brand: Canon Pages: 2

IMAGECLASS MF4150
Brand: Canon Pages: 76

imageFormula DR-6010C
Brand: Canon Pages: 61

imageCLASS MF6500 Series
Brand: Canon Pages: 80

IMAGERUNNER 1670F
Brand: Canon Pages: 136

CanoScan D1230UF
Brand: Canon Pages: 2

CanoScan N676U
Brand: Canon Pages: 2

CANOSCAN N650U
Brand: Canon Pages: 6

DR 2010C - imageFORMULA - Document Scanner
Brand: Canon Pages: 2

CP Printer Solution Disk Version 4
Brand: Canon Pages: 16

DR-X10C - imageFORMULA - Document Scanner
Brand: Canon Pages: 2

700F - CanoScan LiDE
Brand: Canon Pages: 19

CanoScan LiDE 35
Brand: Canon Pages: 14

IMAGE FORMULA DR-6010C
Brand: Canon Pages: 2