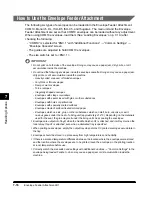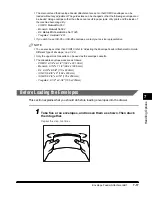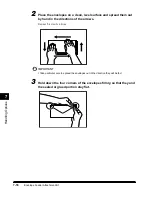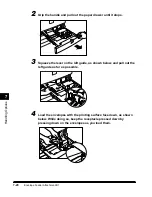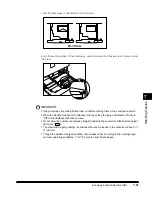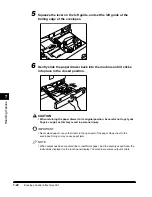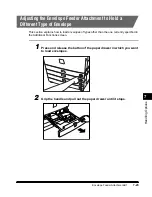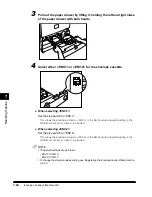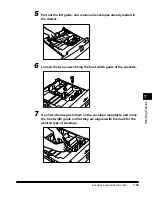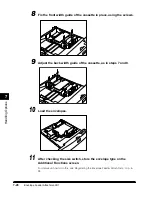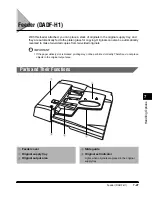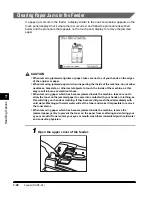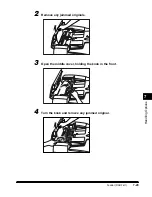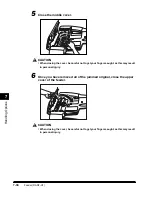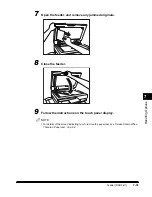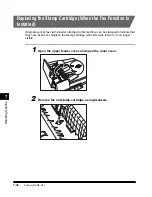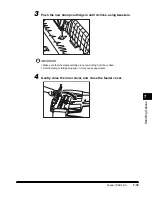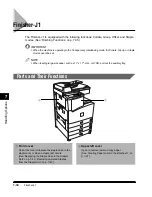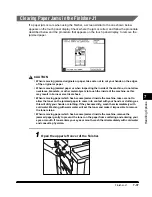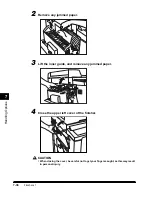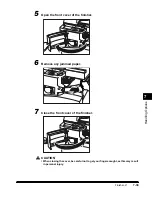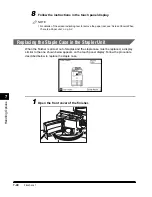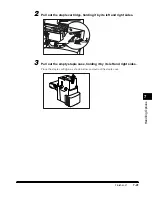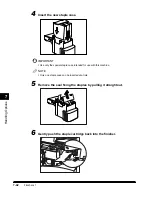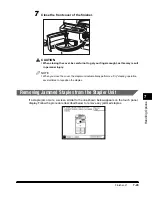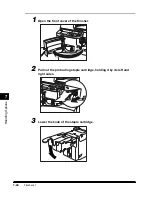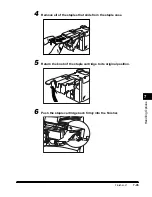7
Feeder (DADF-H1)
7-30
Handling Options
5
Close the middle cover.
CAUTION
•
When closing the cover, be careful not to get your fingers caught, as this may result
in personal injury.
1111
6
Once you have removed all of the jammed original, close the upper
cover of the feeder.
CAUTION
•
When closing the cover, be careful not to get your fingers caught, as this may result
in personal injury.
E1L_US_U_.book-INDEX Page 30 Wednesday, May 23, 2001 11:40 PM
Summary of Contents for imageCLASS 2200
Page 32: ...Operation of the Machine and Terms Used in This Manual xxxi...
Page 110: ......