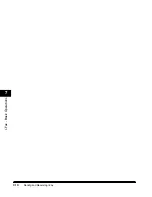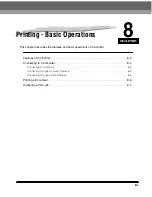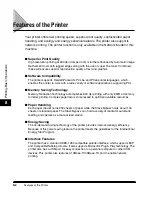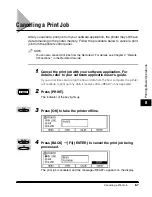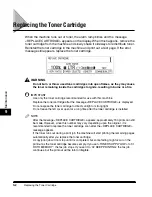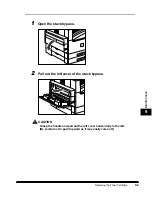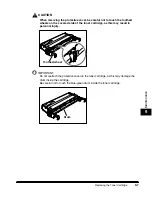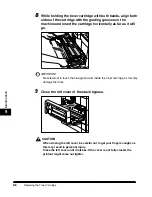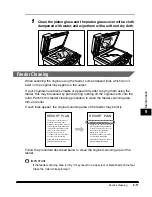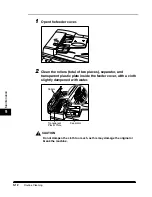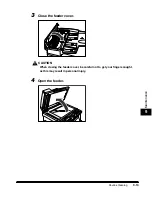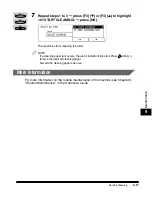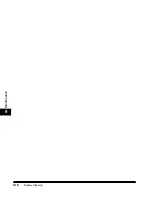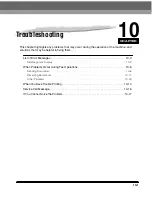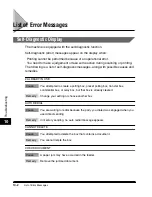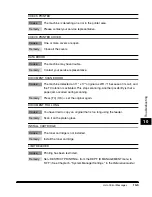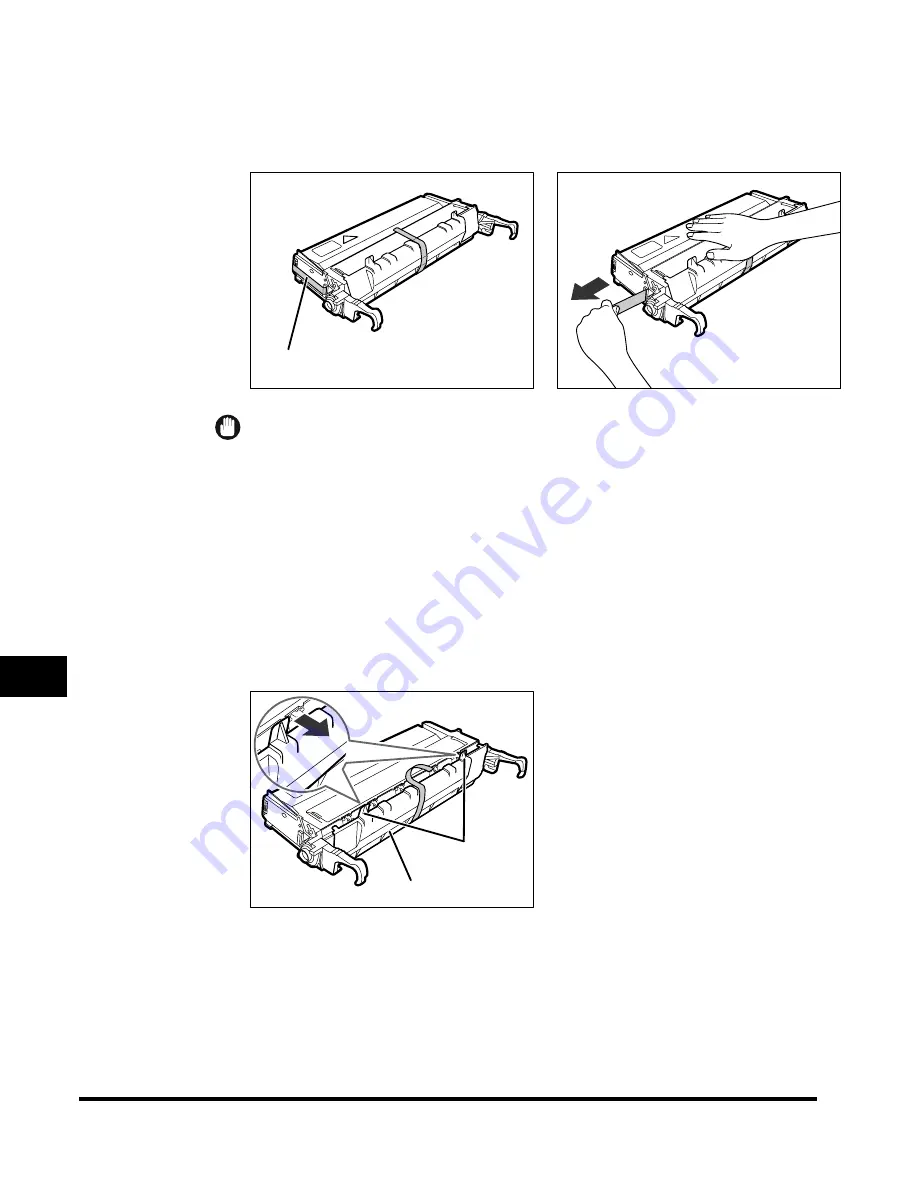
Replacing the Toner Cartridge
9-6
6
Place the toner cartridge on a flat stable surface, and hold the
cartridge with one hand while removing the seal by pulling it
out with the other hand.
IMPORTANT
Do not stop pulling the seal until it is removed completely from the toner cartridge
because the toner may scatter and printing quality may deteriorate.
Pulling the seal upwards or downwards may break the seal. If the seal breaks
inside the toner cartridge and cannot be removed completely, the toner cartridge
may not be used.
Throw away the seal after removing it from the toner cartridge.
7
Remove the tape that holds the orange protective cover, and
pull the two release tabs on the cover to detach it from the
toner cartridge.
Seal
Tabs
Protective cover
Maintenance
9
Summary of Contents for ImageCLASS 2300
Page 1: ......
Page 2: ...imageCLASS 2300 Basic Guide 0 Ot...
Page 11: ...x Copying Scanning of an original printing through finishing...
Page 23: ...xxii...
Page 35: ...Parts and Their Functions 1 12 Introduction 1...
Page 65: ...Copy Operations 4 10 Copying Basic Operations 4...
Page 97: ...Sendig and Receiving I Fax 7 10 I Fax Basic Operations 7...
Page 105: ...Canceling a Print Job 8 8 Printing Basic Operations 8...
Page 123: ...Routine Cleaning 9 18 Maintenance 9...
Page 141: ...If You Cannot Solve the Problem 10 18 Troubleshooting 10...
Page 156: ......