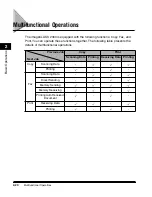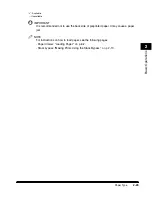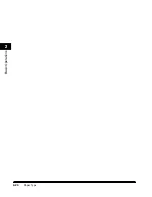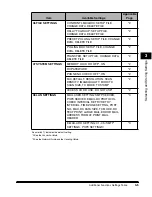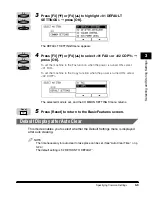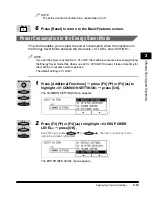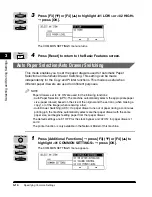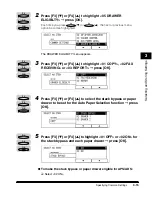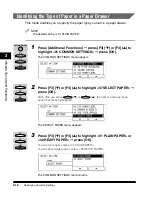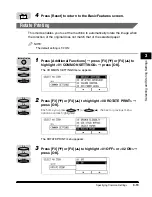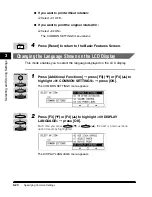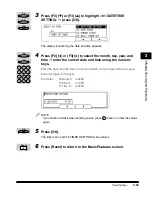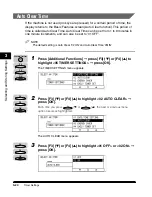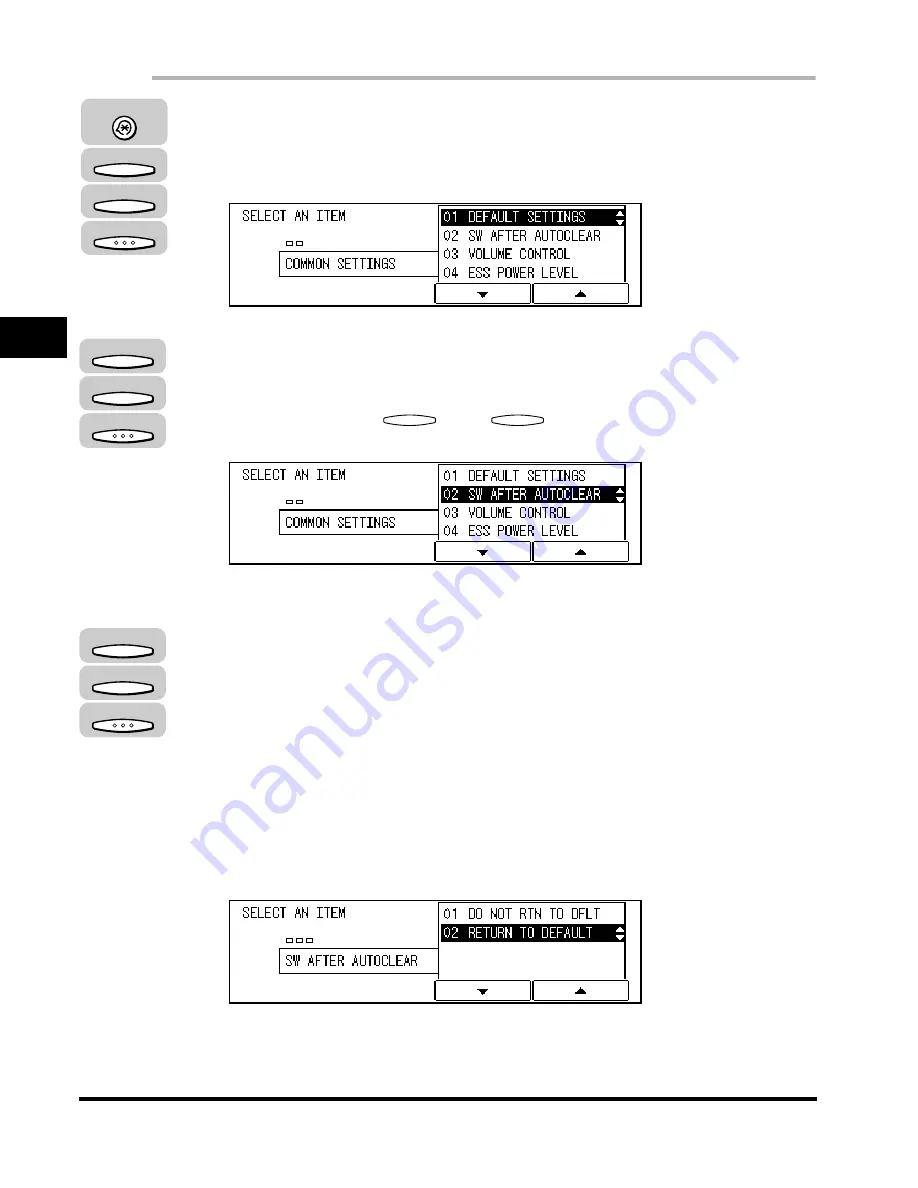
Specifying Common Settings
3-10
Selecting and Stor
ing Settings
3
1
Press [Additional Functions]
➞
press [F3] (
▼
) or [F4] (
▲
) to
highlight <01 COMMON SETTINGS>
➞
press [OK].
The COMMON SETTINGS menu appears.
2
Press [F3] (
▼
) or [F4] (
▲
) to highlight <02 SW AFTER
AUTOCLEAR>
➞
press [OK].
Each time you press
(
▼
) or
(
▲
), the next or previous menu
option becomes highlighted.
The SW AFTER AUTOCLEAR menu appears.
3
Press [F3] (
▼
) or [F4] (
▲
) to highlight <01 DO NOT RTN TO
DFLT> or <02 RETURN TO DEFAULT>
➞
press [OK].
If you want to reset the machine to the default settings after auto clearing, select
<02 RETURN TO DEFAULT>. In this case, for example, if <01 FAX> has been
selected in the 01 DEFAULT SETTINGS menu, the machine will be reset to the
initial fax menu when you perform auto clearing during setting the Copy function.
If you do not want to reset the machine to the default settings after auto clearing,
select <01 DO NOT RTN TO DFLT>. In this case, for example, if <01 FAX> has
been selected in the 01 DEFAULT SETTINGS menu, the machine will be reset to
the initial copy menu when you perform auto clearing during setting the Copy
function.
The selected mode is set, and the COMMON SETTINGS menu returns.
F3
F4
Additional Functions
F3
F4
OK
F3
F4
OK
F3
F4
OK
Summary of Contents for ImageCLASS 2300
Page 1: ......
Page 2: ...imageCLASS 2300 Reference Guide 0 Ot...
Page 10: ...ix Function Keys Key icon Key Function Example Press F3 DENSITY Press F4 F3 F4...
Page 12: ...xi Copying Scanning of an original printing through finishing...
Page 23: ...xxii...
Page 43: ...System Settings 1 20 Before You Start Using This Machine 1...
Page 67: ...Paper Type 2 24 Basic Operations 2...
Page 103: ...Printing Reports and Lists 3 36 Selecting and Storing Settings 3...
Page 187: ...Report Samples 8 4 Appendix 8...
Page 197: ......