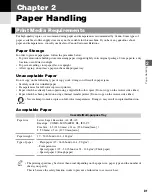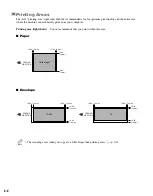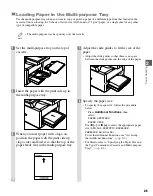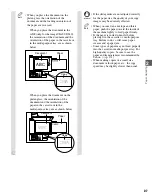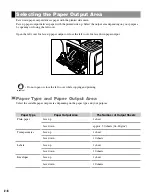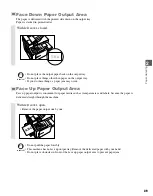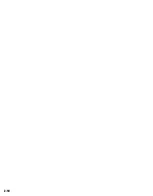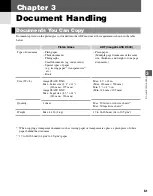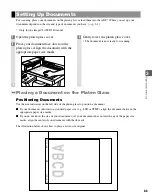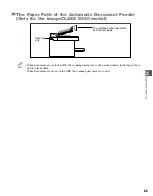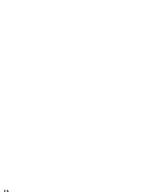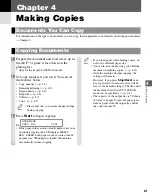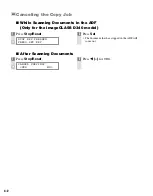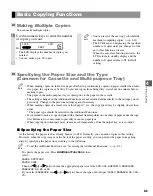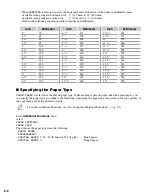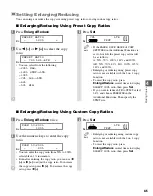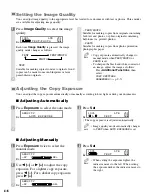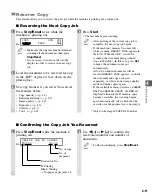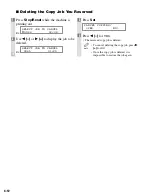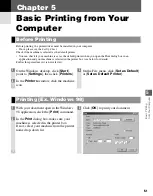Loading Documents in the ADF
(Only for the imageCLASS D340 model)
3-4
1
Make sure there is no document on the
platen glass.
2
Fan the edges that will feed into the
machine first, then tap the edges of
multiple page documents on a flat surface
to even the stack.
3
Adjust the slide guides to the width of the
document.
4
Load the documents face up in the ADF.
• The document is now ready for scanning.
• For multiple page documents, the pages are
fed one by one from the top of the stack
(from the first page).
• Wait until all pages of your document have
been scanned before starting a new job.
• 50 sheets of letter-size (17 to 20-lb bond or
64 g/m
2
to 80 g/m
2
) documents can be set
in the ADF. If more than 50 sheets (letter
size) of documents are set in the ADF,
paper jams may occur.
• 30 sheets of legal-size (17 to 20-lb bond or
64 g/m
2
to 80 g/m
2
) documents can be set
in the ADF.
NOTE
DOCUMENT READY
3
2
1