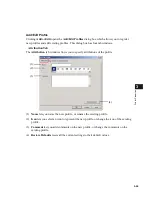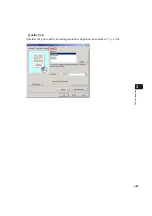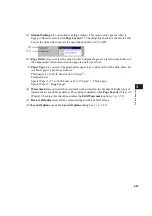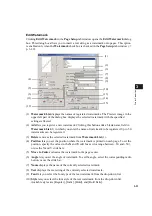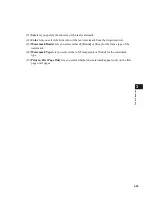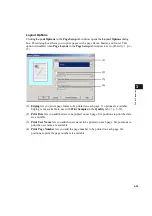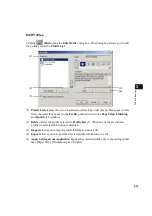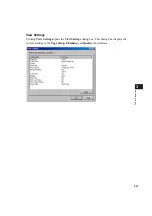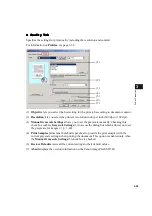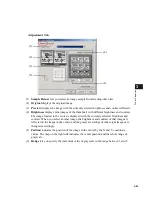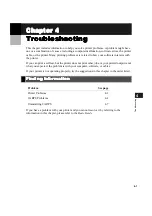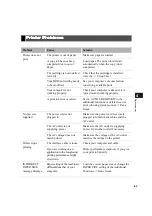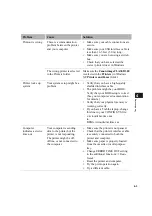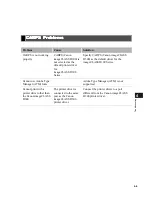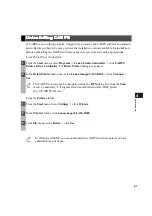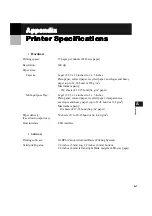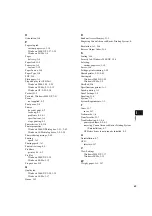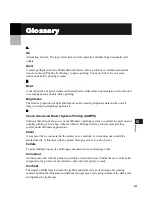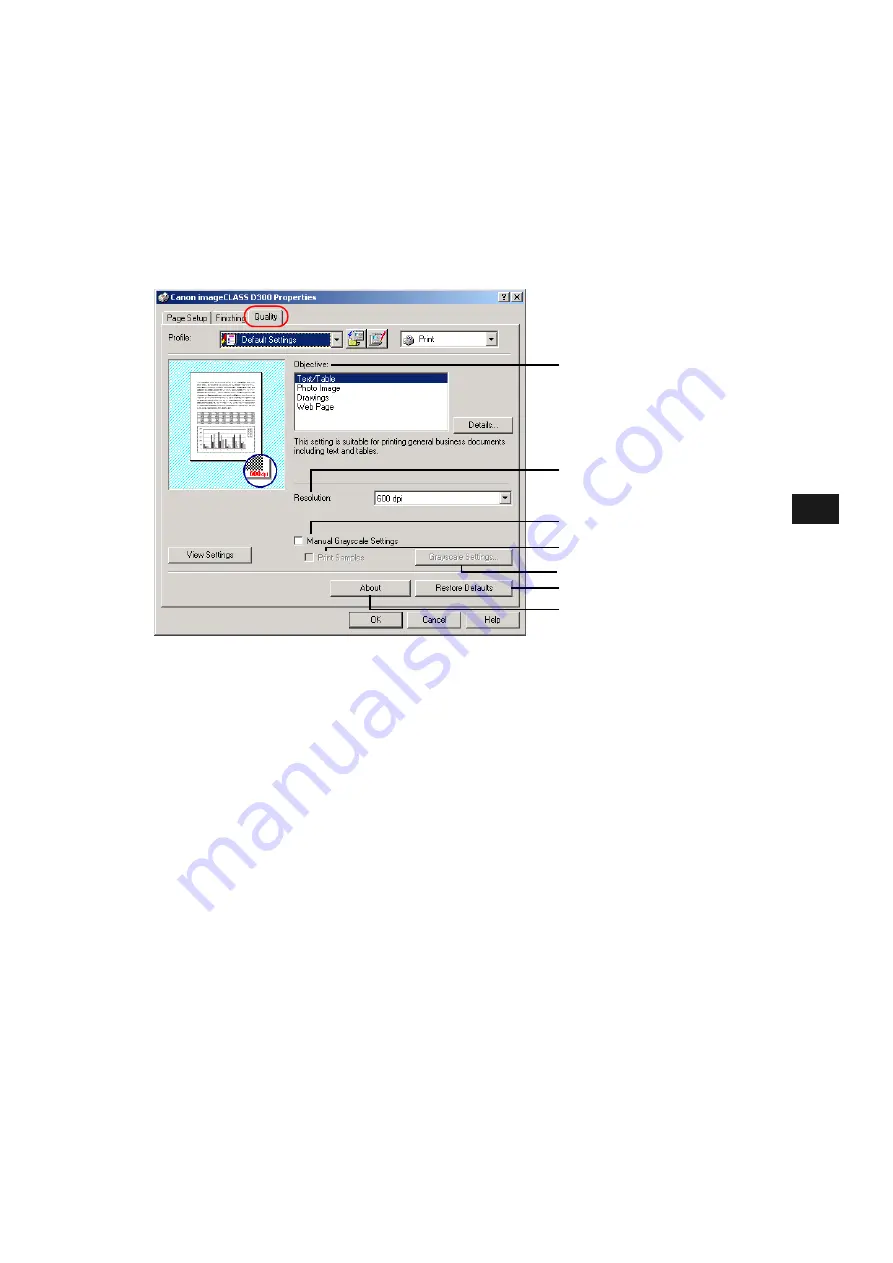
3-39
3
Pr
in
te
r Pro
pert
ie
s
■
■
■
■
Quality Tab
Quality Tab
Quality Tab
Quality Tab
Specifies the settings for print quality including the resolution and contrast.
For information on
Profiles
, see page 3-34.
(1)
Objective
lets you select the best setting for the print job according to document content.
(2)
Resolution
lets you select the printer's resolution in dot per inch (600 dpi or 300 dpi).
(3)
Manual Grayscale Settings
allows you to set the grayscale manually. Checking this
checkbox enables
Grayscale Settings
(5) to access the dialog box which allows you to set
the grayscale for images (
p. 3-40).
(4)
Print Samples
prints nine thumbnails per sheet to provide the print samples with the
current grayscale settings when printing the document. This option is enabled only when
the
Manual Grayscale Settings
(3) checkbox is checked.
(6)
Restore Defaults
resets all the current settings to their default values.
(7)
About
displays the version information on the Canon imageCLASS D300.
(1)
(3)
(4)
(7)
(2)
(5)
(6)