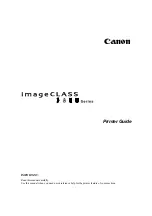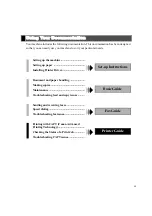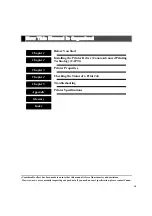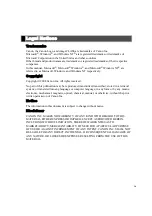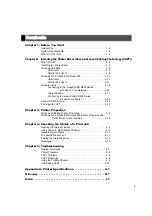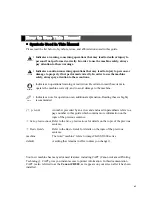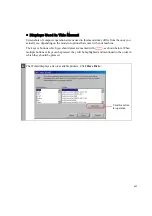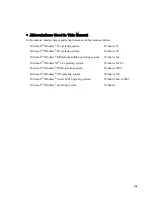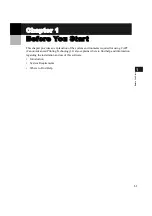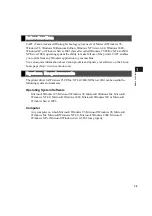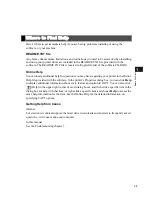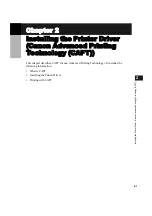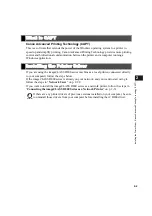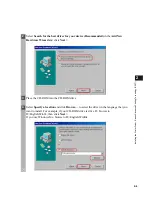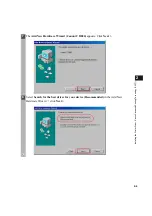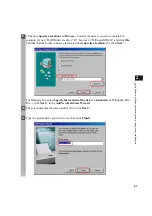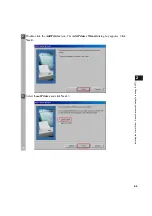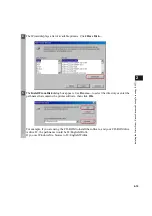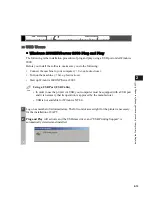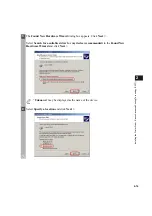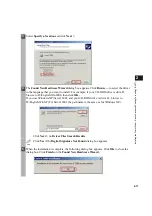2-2
2
In
st
al
lin
g
th
e P
rin
te
r D
riv
er
(
C
an
on
A
d
va
nc
ed
P
rin
ting
T
e
ch
no
lo
gy
(C
A
P
T)
)
Canon Advanced Printing Technology (CAPT)
This is a software that extends the power of the Windows operating system to a printer to
speed up and simplify printing. Canon Advanced Printing Technology provides more printing
control and bidirectional communication between the printer and a computer running a
Windows application.
If you are using the imageCLASS D800 series machine as a local printer (connected directly
to your computer) follow the steps below.
If the imageCLASS D800 series is already on your network, and you want to start using it,
follow the steps in “
If you want to install the imageCLASS D800 series as a network printer, follow the steps in
“
Connecting the imageCLASS D800 Series as a Network Printer
What is CAPT
Installing the Printer Driver
IMPORTANT
If there are any printer drivers of previous versions installed on your computer, be sure
to uninstall those drivers from your computer before installing the iC D800 driver.