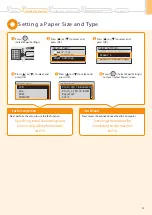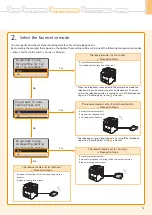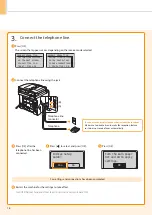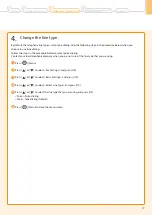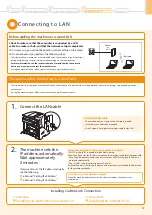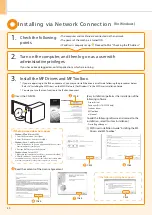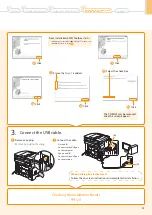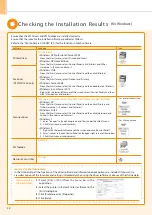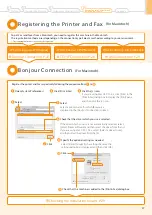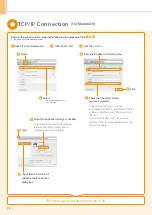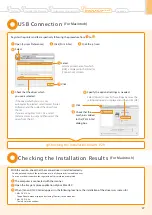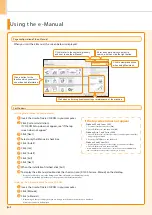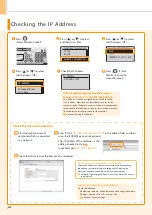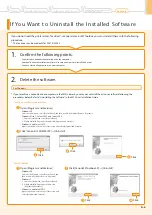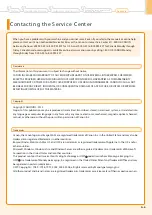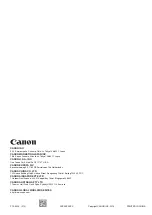27
• When Using a TCP/IP Network
TCP/IP Connection P. 28
To print or send faxes from a Macintosh, you need to register this machine in the Macintosh.
The registration method varies depending on the connection type. Select a method according to your environment.
* The scanning function does not need to be registered.
• When Connecting with a USB Cable
• When Using Auto IP (Bonjour)
USB Connection P. 29
Bonjour Connection P. 27
Open [System Preferences].
Click [Print & Fax].
Click the [+] icon.
Checking the Installation Results P. 29
Register the printer and fax respectively following the procedure from to .
Registering the Printer and Fax
(For Macintosh)
Bonjour Connection
(For Macintosh)
Preface
1
Installing the Machine
2
Configuring and Connecting the Fax
3
Connecting to a Computer and
Installing the Drivers
4
Appendix
Select.
Select a printer name for which [Bonjour] is
displayed in the [Kind] or [Connection] column.
Select.
If the driver which you use is not automatically selected, select
[Select Printer Software], and then select the driver from the list.
If you are using Mac OS X 10.5.x, select [Select a driver to use],
and then select the driver from the list.
Check that the driver which you use is selected.
Click.
Check that this machine is added to the [Print & Fax] dialog box.
Click.
Select [Driver] to specify the settings because the
setting dialog box is displayed, and then click [OK].
Specify the optional settings as needed.
If you are using Mac OS X 10.4.x, click [Print] in the
[Print & Fax] dialog box to display the [Print] pane,
and then click the [+] icon.