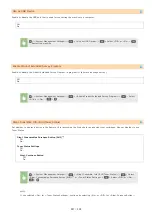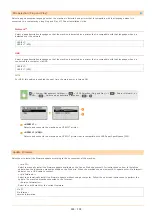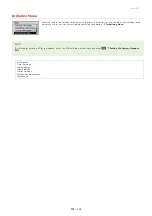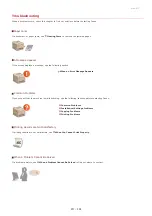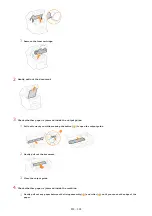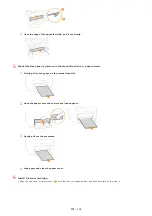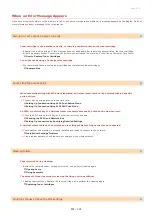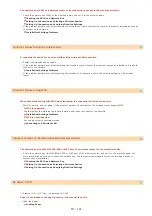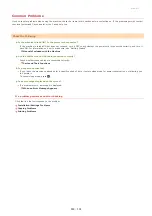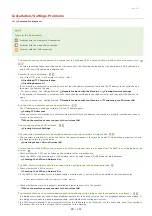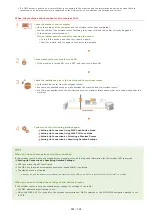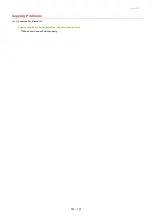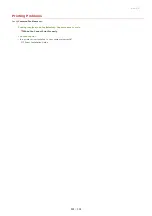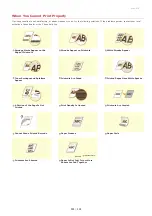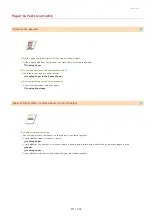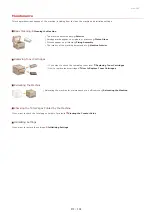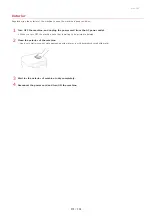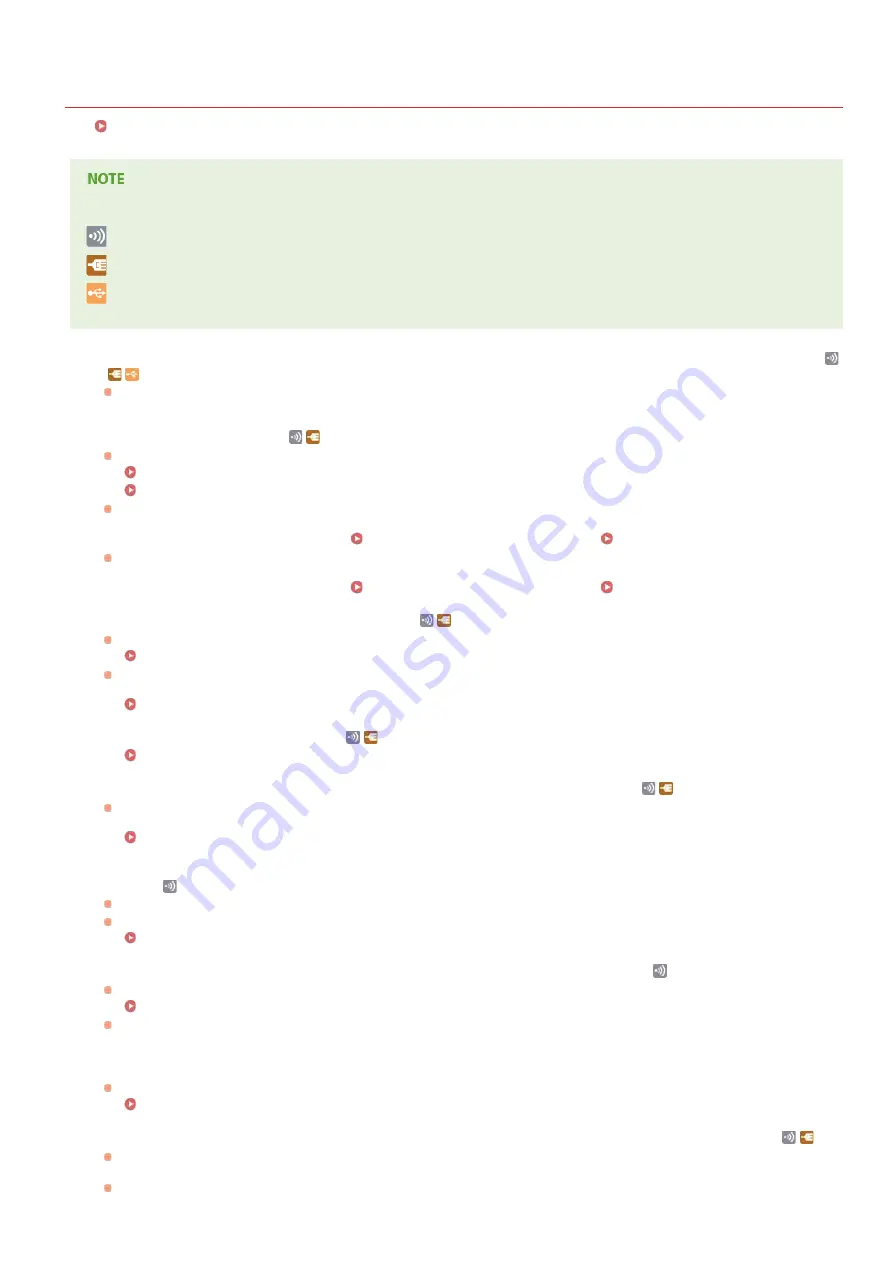
0L40-07R
Installation/Settings Problems
See
also.
Icons in the description
Problem with the wireless LAN connection
Problem with the wired LAN connection
Problem with the USB connection
The machine cannot be connected to a computer via a wireless LAN, a wired LAN and a USB cable at the same time.
All three connection types cannot be used at the same time. The following can be used at the same time: a USB cable and a
wired LAN, or a USB cable and a wireless LAN.
Remote UI is not displayed.
Are <Use HTTP> and <Use Remote UI> set to <On>?
If the machine is connected to a wired LAN, check that the cable is connected firmly and the IP address is set correctly, and
then start the Remote UI again.
For how to check, see "Getting Started"
Manuals Included with the Machine
If the machine is connected to a wireless LAN, check that the settings are specified correctly, and then start the Remote UI
again.
For how to check, see "Getting Started"
Manuals Included with the Machine
or
A connection to a network cannot be established.
The IP address may not be set correctly. Set the IP address again.
When you connect the machine to a computer via wireless LAN, check whether the machine is properly installed and ready to
connect to the network.
When the machine cannot connect to the wireless LAN
You are unsure of the set IP address.
The connection method cannot be switched between a wired LAN and a wireless LAN.
Did you select a wired LAN or a wireless LAN on the operation panel on the machine as well? This selection is required to have
the machine switch to your selection.
Selecting Wired LAN or Wireless LAN
You are unsure of the SSID or the network key of the wireless router to be connected. The SSID is not displayed on the
screen.
Check whether the SSID can be found on the wireless router or package box.
Check the SSID or the network key of the wireless router by using Canon MF/LBP Wireless Setup Assistant.
Checking the SSID and Network Key
The SSID of the wireless router to be connected is not displayed in the access point list.
Check whether the SSID is correct.
Checking the SSID and Network Key
If the SSID of the wireless router is hidden (using a stealth mode ), set the SSID to be visible on the wireless router.
A mode that disables the SSID auto-detection of other devices.
Check whether the machine is properly installed and ready to connect to the network.
When the machine cannot connect to the wireless LAN
The machine dials up to an unintended connection destination (if a dialup router is connected to a network).
If a dialup router does not need to pass broadcast packets, set the dialup router so that the broadcast packets will not pass. If
the dialup router needs to pass broadcast packets, check whether the settings are correct.
If a DNS server is located in an external network, set the IP address to be connected, not the host name, even if connecting to
the devices that are on the network that is connected to the machine.
*
*
㻞㻢㻝㻌㻛㻌㻟㻟㻢
Summary of Contents for imageCLASS MF211
Page 1: ...㻝㻌㻛㻌㻟㻟㻢 ...
Page 29: ...LINKS Using the Operation Panel 㻞㻥㻌㻛㻌㻟㻟㻢 ...
Page 48: ...LINKS Loading Paper in the Paper Drawer Loading Paper in the Manual Feed Slot 㻠㻤㻌㻛㻌㻟㻟㻢 ...
Page 50: ...Exiting Quiet Mode Press to exit quiet mode 㻡㻜㻌㻛㻌㻟㻟㻢 ...
Page 77: ...LINKS Printing a Document 㻣㻣㻌㻛㻌㻟㻟㻢 ...
Page 84: ...Printing a Document Printing Borders Printing Dates and Page Numbers 㻤㻠㻌㻛㻌㻟㻟㻢 ...
Page 171: ...Configuring DNS 㻝㻣㻝㻌㻛㻌㻟㻟㻢 ...
Page 178: ...LINKS Setting Up Print Server 㻝㻣㻤㻌㻛㻌㻟㻟㻢 ...
Page 184: ...Setting a Wait Time for Connecting to a Network 㻝㻤㻠㻌㻛㻌㻟㻟㻢 ...
Page 190: ...LINKS Setting IPv4 Address Setting IPv6 Addresses Viewing Network Settings 㻝㻥㻜㻌㻛㻌㻟㻟㻢 ...
Page 211: ...㻞㻝㻝㻌㻛㻌㻟㻟㻢 ...
Page 296: ...For more information Printing a Document 㻞㻥㻢㻌㻛㻌㻟㻟㻢 ...
Page 300: ...For more information about this function see Printing Posters 㻟㻜㻜㻌㻛㻌㻟㻟㻢 ...
Page 318: ...Click Back Exit 6 㻟㻝㻤㻌㻛㻌㻟㻟㻢 ...
Page 330: ...Make sure that the correct port is selected for the printer 㻟㻟㻜㻌㻛㻌㻟㻟㻢 ...
Page 337: ...㻝㻌㻛㻌㻠㻣 ...
Page 367: ...㻟㻝㻌㻛㻌㻠㻣 ...
Page 371: ...The uninstaller starts Click Uninstall Click OK 4 5 㻟㻡㻌㻛㻌㻠㻣 ...