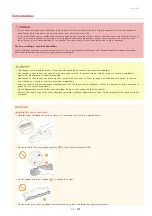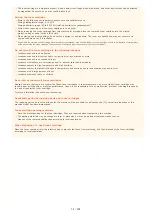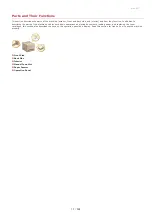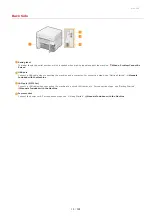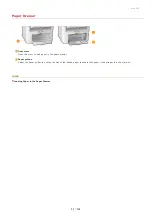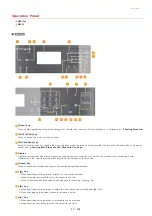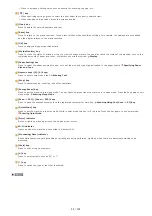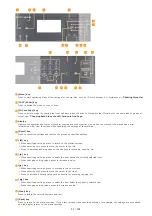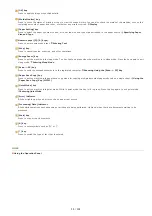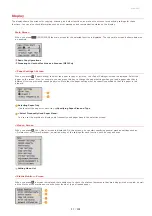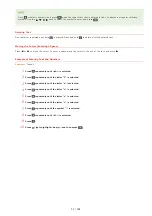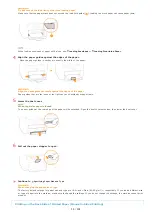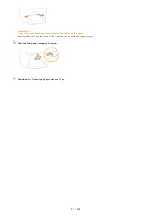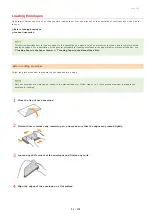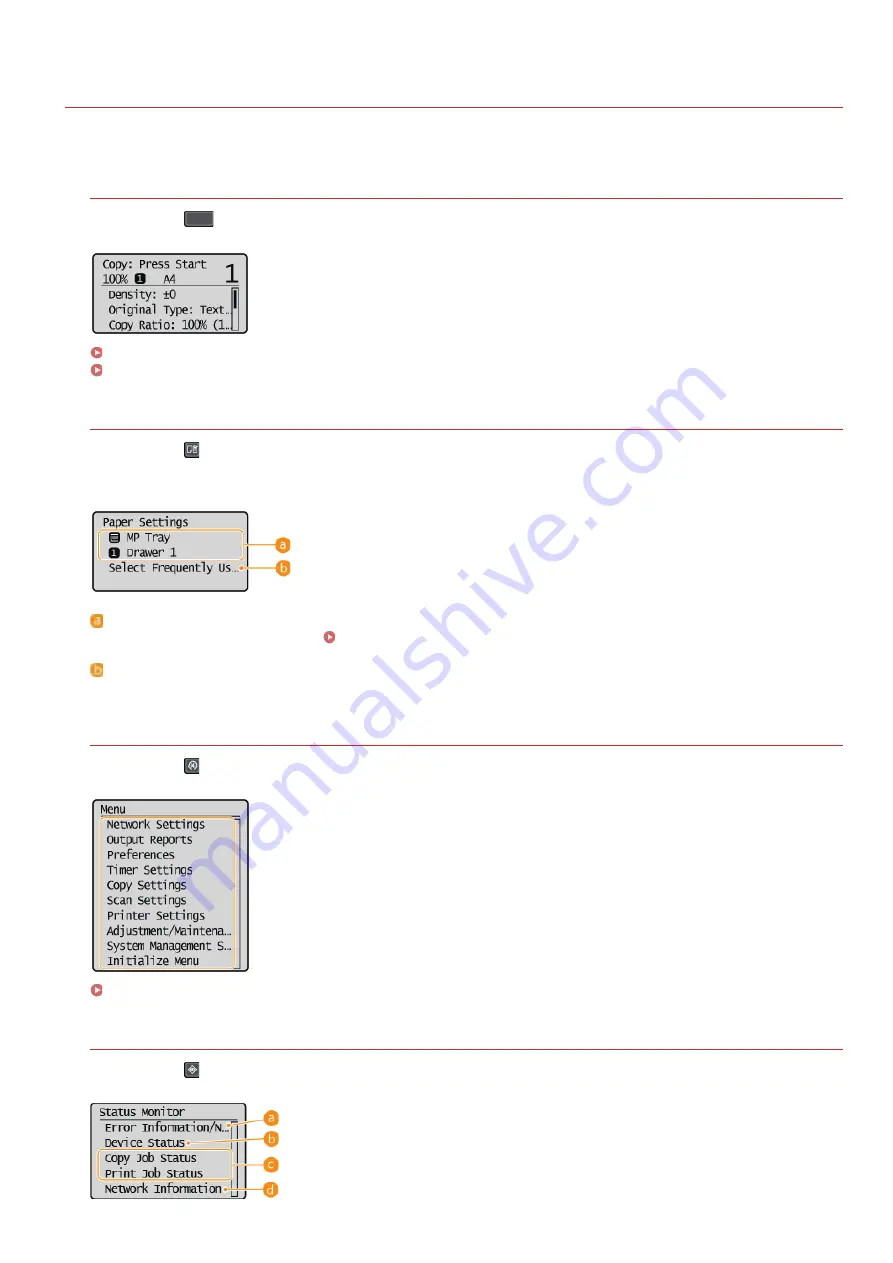
0L40-00H
Display
The display shows the screens for copying, scanning, and other functions, as well as the screens for specifying settings for these
functions. You can also check information such as error messages and communication status on the display.
Main Screen
When you press
(COPY/SCAN) the main screen for the selected function is displayed. The copy main screen is shown below as
an example.
Preparing to Use the Machine as a Scanner (MF212w)
<Paper Settings> Screen
When you press
(Paper Setting) to select the paper to copy or print on, the <Paper Settings> screen is displayed. Select the
paper on the screen. Also, for example, you can press this key to change the paper settings when you load a paper size that is
different from the previously loaded paper size. Note that the paper setting must be correctly specified so that the paper is fed
properly.
Selecting Paper Tray
Use to select the paper for each tray.
Specifying Paper Size and Type
<Select Frequently Used Paper Sizes>
You can set the machine to display only frequently used paper sizes in the selection screen.
<Menu> Screen
When you press
, the <Menu> screen is displayed. On this screen, you can start specifying general machine settings such as
<Preferences> or <Timer Settings>, as well as many of the settings for each function, such as copy and scan.
<Status Monitor> Screen
When you press
, a screen is displayed that enables you to check the status of documents that are being printed or copied, as well
as the status of the machine such as the toner levels or type of loaded paper.
㻞㻣㻌㻛㻌㻟㻟㻢
Summary of Contents for imageCLASS MF211
Page 1: ...㻝㻌㻛㻌㻟㻟㻢 ...
Page 29: ...LINKS Using the Operation Panel 㻞㻥㻌㻛㻌㻟㻟㻢 ...
Page 48: ...LINKS Loading Paper in the Paper Drawer Loading Paper in the Manual Feed Slot 㻠㻤㻌㻛㻌㻟㻟㻢 ...
Page 50: ...Exiting Quiet Mode Press to exit quiet mode 㻡㻜㻌㻛㻌㻟㻟㻢 ...
Page 77: ...LINKS Printing a Document 㻣㻣㻌㻛㻌㻟㻟㻢 ...
Page 84: ...Printing a Document Printing Borders Printing Dates and Page Numbers 㻤㻠㻌㻛㻌㻟㻟㻢 ...
Page 171: ...Configuring DNS 㻝㻣㻝㻌㻛㻌㻟㻟㻢 ...
Page 178: ...LINKS Setting Up Print Server 㻝㻣㻤㻌㻛㻌㻟㻟㻢 ...
Page 184: ...Setting a Wait Time for Connecting to a Network 㻝㻤㻠㻌㻛㻌㻟㻟㻢 ...
Page 190: ...LINKS Setting IPv4 Address Setting IPv6 Addresses Viewing Network Settings 㻝㻥㻜㻌㻛㻌㻟㻟㻢 ...
Page 211: ...㻞㻝㻝㻌㻛㻌㻟㻟㻢 ...
Page 296: ...For more information Printing a Document 㻞㻥㻢㻌㻛㻌㻟㻟㻢 ...
Page 300: ...For more information about this function see Printing Posters 㻟㻜㻜㻌㻛㻌㻟㻟㻢 ...
Page 318: ...Click Back Exit 6 㻟㻝㻤㻌㻛㻌㻟㻟㻢 ...
Page 330: ...Make sure that the correct port is selected for the printer 㻟㻟㻜㻌㻛㻌㻟㻟㻢 ...
Page 337: ...㻝㻌㻛㻌㻠㻣 ...
Page 367: ...㻟㻝㻌㻛㻌㻠㻣 ...
Page 371: ...The uninstaller starts Click Uninstall Click OK 4 5 㻟㻡㻌㻛㻌㻠㻣 ...