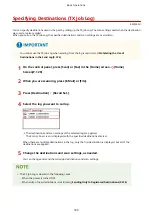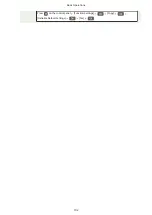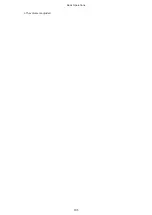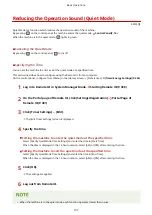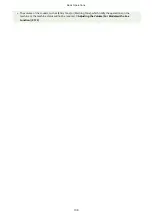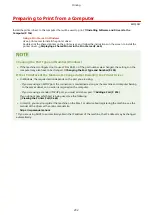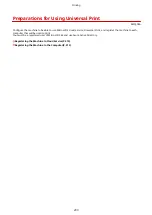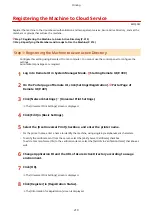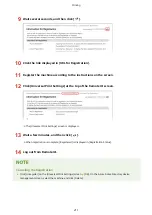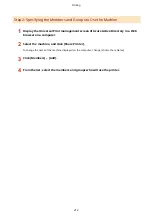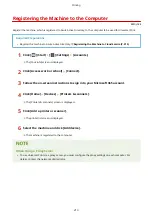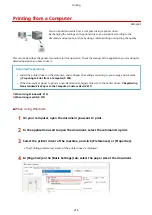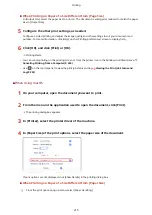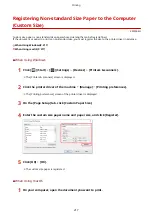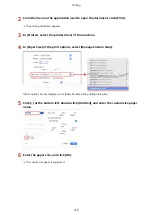Configuring a Printer Port (Windows)
8W0J-048
If the IP address of the machine changed or a printer has been added in Windows, you may not be able to print from a
computer. In this case, use the printer driver to add a new port.
In addition, you cannot print from a computer when the port type or port number of the printer driver differ from that
of the machine setting. In this case, change the setting on the printer driver to match that of the machine.
Adding a Port(P. 203)
Changing the Port Type and Number(P. 205)
Adding a Port
The machine supports two types of ports: "MFNP Port" and "Standard TCP/IP Port." Select and add the port to use
according to your usage environment.
MFNP Port (only for IPv4 environment)
You can only add this port when a printer driver is installed using the installer. The connection is maintained
as long as the machine and computer belong to the same subnet, even if the IP address of the machine is
changed.
Standard TCP/IP Port
This is a standard Windows port. You must add a new port every time the IP address of the machine is
changed. Select this type of port when you cannot add an MFNP port.
Administrator privileges are required on each computer.
Required Preparations
●
Prepare the following information and keep it close by. Checking the Network Status and
Settings(P. 96)
- When adding an MFNP port: the IP address or MAC address of the machine
- When adding a standard TCP/IP port: the IP address or DNS name (host name) of the machine
1
Log on to the computer using an administrator account.
2
Click [
] (Start) [
] (Settings) [Devices] [Printers & scanners].
➠
The [Printers & scanners] screen is displayed.
3
Click the printer driver of the machine [Manage] [Printer properties].
➠
The printer driver properties screen is displayed.
4
On the [Ports] tab, click [Add Port].
➠
The [Printer Ports] screen is displayed.
5
Add a new port.
Printing
203
Summary of Contents for imageCLASS MF264dw
Page 72: ... Shared Key Encryption for WPA WPA2 TKIP AES CCMP IEEE 802 1X Authentication Setting Up 63 ...
Page 139: ...Basic Operations 130 ...
Page 204: ... The volume is adjusted Basic Operations 195 ...
Page 333: ...Copying 324 ...
Page 368: ...8 Log out from Remote UI Security 359 ...
Page 501: ... Confirm Destination Scan PC Settings Menu Items 492 ...