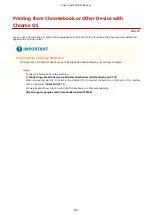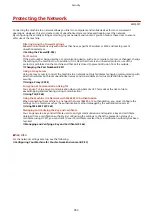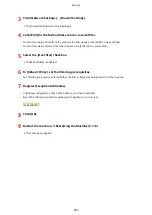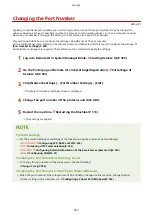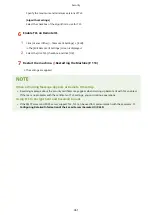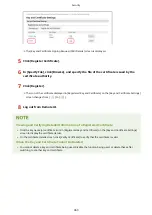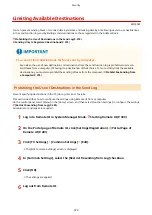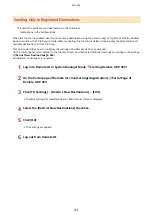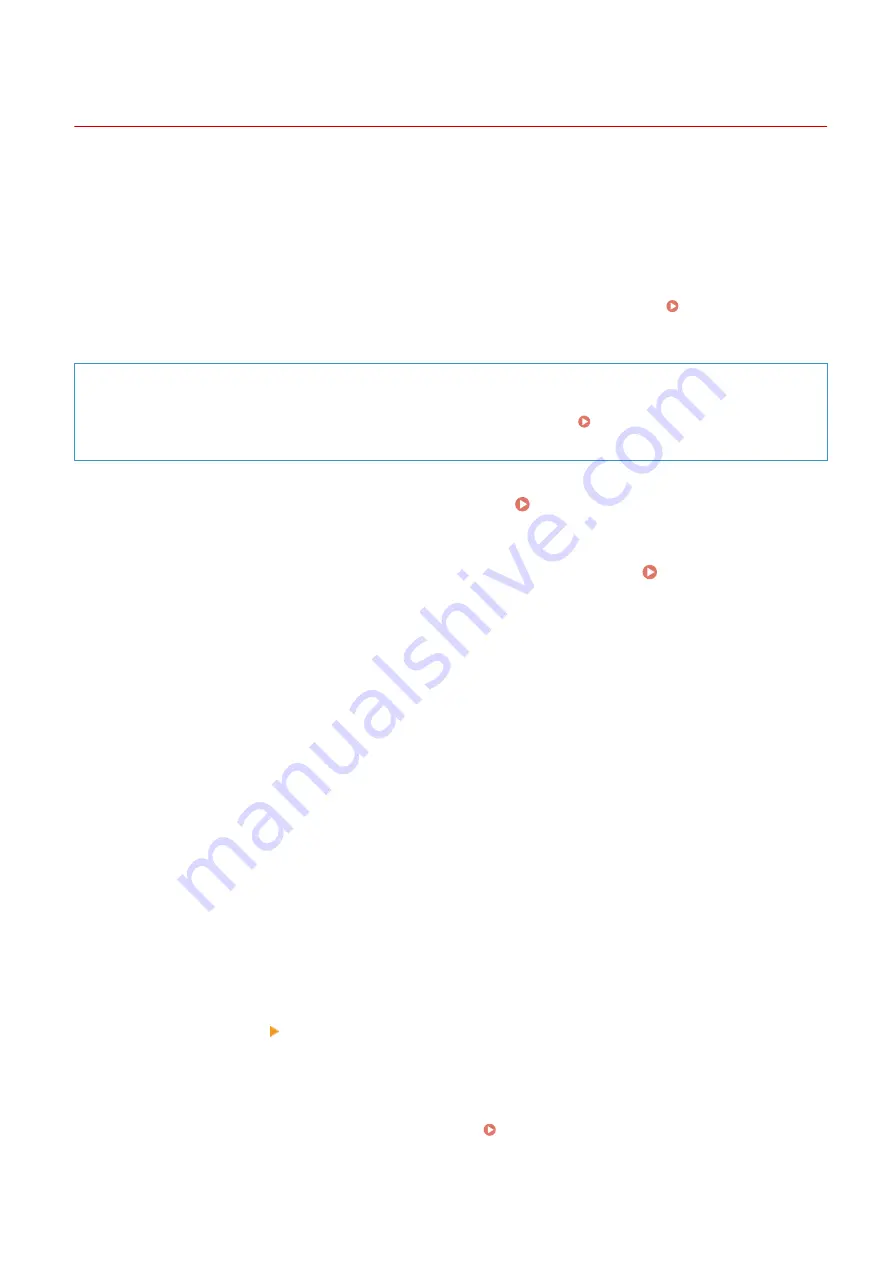
Using TLS
8W0J-07J
Transport Layer Security (TLS) is a mechanism for encrypting data sent or received over the network. Encrypting
communication with TLS when using Remote UI reduces the risks of data eavesdropping and tampering during
communication.
To use TLS encrypted communication for Remote UI, specify the key and certificate (server certificate) you want to use,
and then enable TLS on Remote UI.
This section describes how to configure the settings using Remote UI from a computer.
On the control panel, select [Menu] in the [Home] screen, and then select [Management Settings] to configure the
settings. However, the control panel can only be used to enable or disable TLS on Remote UI. [Use Remote UI]
Administrator privileges are required. The machine must be restarted to apply the settings.
Required Preparations
●
Prepare the key and certificate to use for TLS encrypted communication. Managing and Verifying a Key
and Certificate(P. 364)
1
Log in to Remote UI in System Manager Mode. Starting Remote UI(P. 399)
2
On the Portal page of Remote UI, click [Settings/Registration]. Portal Page of
Remote UI(P. 401)
3
In [Network Settings], click [TLS Settings].
➠
The [TLS Settings] screen is displayed.
4
Specify the key and certificate to use for TLS encrypted communication.
1
In [Key and Certificate Settings], click [Key and Certificate].
➠
The [Key and Certificate Settings] screen is displayed.
2
To the right of the key and certificate to use, click [Register Default Key].
●
When you click the key name (or certificate icon), the certificate details appear.
●
On the certificate details screen, click [Verify Certificate] to verify that the certificate is valid.
5
Set the TLS version and algorithm.
1
Click [TLS Details] [Edit].
➠
The [Edit TLS Details] screen is displayed.
2
Set the usable version and algorithm, and click [OK].
Some combinations of versions and algorithms cannot be used. For the supported combinations of
versions and algorithms, see the TLS specifications. TLS(P. 39)
[Allowed Versions]
Security
360
Summary of Contents for imageCLASS MF264dw
Page 72: ... Shared Key Encryption for WPA WPA2 TKIP AES CCMP IEEE 802 1X Authentication Setting Up 63 ...
Page 139: ...Basic Operations 130 ...
Page 204: ... The volume is adjusted Basic Operations 195 ...
Page 333: ...Copying 324 ...
Page 368: ...8 Log out from Remote UI Security 359 ...
Page 501: ... Confirm Destination Scan PC Settings Menu Items 492 ...