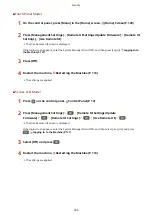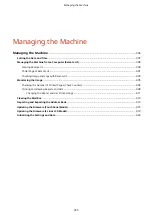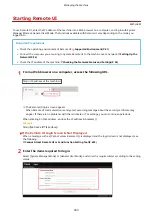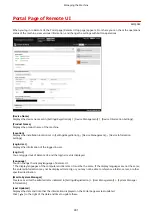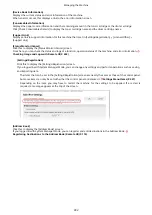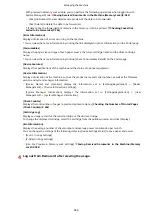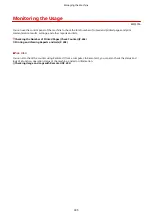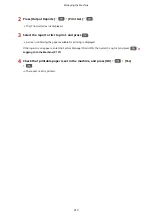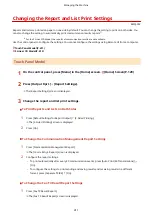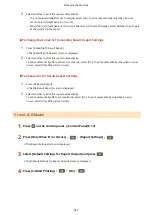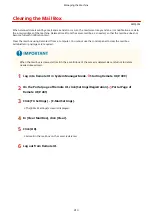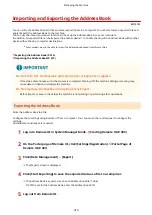Starting Remote UI
8W0J-08W
To use Remote UI, enter the IP address of the machine into a Web browser on a computer, and log in with System
Manager Mode or General User Mode. The functions available with Remote UI vary depending on the mode you
logged in to.
Required Preparations
●
Check the operating environment of Remote UI. Supported Environment(P. 41)
●
Connect the computer you are using to operate Remote UI to the machine over a network. Setting Up the
Network(P. 56)
●
Check the IP address of the machine. Checking the Network Status and Settings(P. 96)
1
From a Web browser on a computer, access the following URL.
http://<IP address of the machine>/
➠
The Remote UI login screen appears.
When Remote UI communication is encrypted, a warning message about the security certificate may
appear. If there are no problems with the certificate or TLS settings, you can continue operations.
When entering an IPv6 address, enclose the IP address in brackets [ ].
Example:
http://[fe80:2e9e:fcff:fe4e:dbce]/
If the Remote UI Login Screen Is Not Displayed
When a message such as [Cannot access Remote UI.] is displayed and the login screen is not displayed, see
the following:
Cannot Access Remote UI or Send Function Setting Tool(P. 623)
2
Enter the items required for login.
Select [System Manager Mode] or [General User Mode], and enter the required items according to the setting
status.
Managing the Machine
399
Summary of Contents for imageCLASS MF264dw
Page 72: ... Shared Key Encryption for WPA WPA2 TKIP AES CCMP IEEE 802 1X Authentication Setting Up 63 ...
Page 139: ...Basic Operations 130 ...
Page 204: ... The volume is adjusted Basic Operations 195 ...
Page 333: ...Copying 324 ...
Page 368: ...8 Log out from Remote UI Security 359 ...
Page 501: ... Confirm Destination Scan PC Settings Menu Items 492 ...