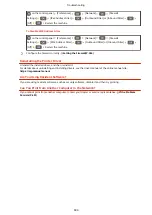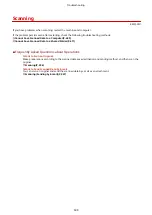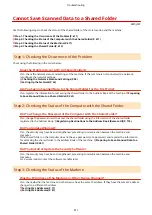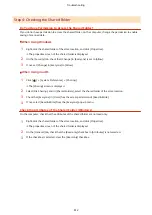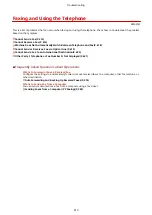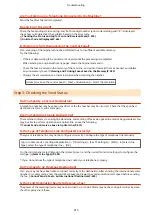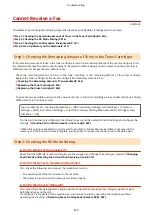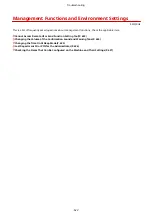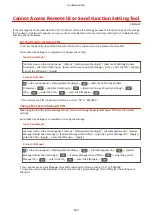Step 4: Checking the Shared Folder
Do You Have Permission to Access the Shared Folder?
If you do not have permission to access the shared folder, on the computer, change the permission to enable
saving of scanned data.
When Using Windows
1
Right-click the shared folder of the store location, and click [Properties].
➠
The properties screen of the shared folder is displayed.
2
On the [Security] tab, check that [Change] in [Everyone] is set to [Allow].
3
If not, set [Change] in [Everyone] to [Allow].
When Using macOS
1
Click [
] [System Preferences] [Sharing].
➠
The [Sharing] screen is displayed.
2
Select [File Sharing], and in [Shared Folders], select the shared folder of the store location.
3
Check that [Everyone] in [Users] has the access permission of [Read & Write].
4
If not, select [Read & Write] from the [Everyone] pop-up menu.
Check the Attributes of the Shared Folder (Windows).
On the computer, check that the attributes of the shared folder are not read only.
1
Right-click the shared folder of the store location, and click [Properties].
➠
The properties screen of the shared folder is displayed.
2
On the [General] tab, check that the [Read-only] checkbox in [Attributes] is not selected.
3
If the checkbox is selected, clear the [Read-only] checkbox.
Troubleshooting
612
Summary of Contents for imageCLASS MF264dw
Page 72: ... Shared Key Encryption for WPA WPA2 TKIP AES CCMP IEEE 802 1X Authentication Setting Up 63 ...
Page 139: ...Basic Operations 130 ...
Page 204: ... The volume is adjusted Basic Operations 195 ...
Page 333: ...Copying 324 ...
Page 368: ...8 Log out from Remote UI Security 359 ...
Page 501: ... Confirm Destination Scan PC Settings Menu Items 492 ...