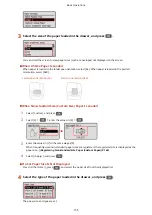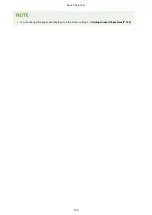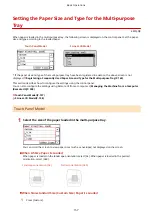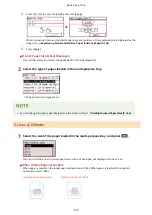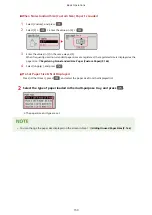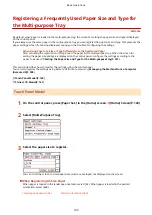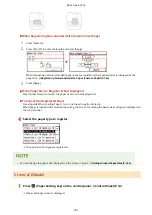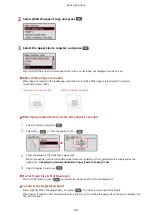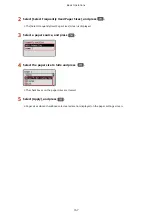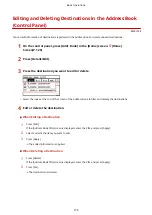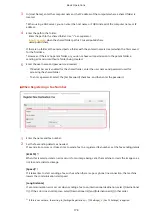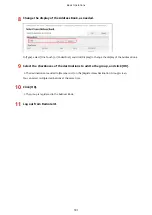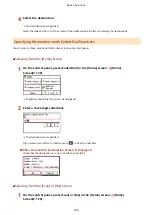Address Book Function
8W0J-039
You can specify destinations registered in the Address Book by calling up the Address Book in the [Home] screen or
the scan or fax screen on the control panel.
When registering destinations, select the function to quickly specify the destination.
You can also efficiently specify destinations from the Address Book screen, such as by grouping destinations or
displaying them by type.
Function to Quickly Specify a Destination
When registering destinations, select and register either of the following:
●
One-Touch
It is very useful to register an especially frequently used destination to a One-Touch button. Any types of
destinations can be registered to a One-Touch button. Register a destination to a One-Touch button on the
[Home] screen.
Up to four one-touch buttons are available.
●
Coded Dial
Register a 3-digit number for each destination. You can then directly enter that number to specify a
destination.
You can register up to 100 destinations with Coded Dial numbers.
Registering a Group of Multiple Destinations
You can register multiple registered e-mail address or fax number destinations as a group to One-Touch or
Coded Dial. This saves you the trouble of specifying multiple destinations individually when sending data.
You can register up to 50 groups.
You can register only the same type of destinations for one group.
Registering Groups to the Address Book (Control Panel)(P. 173)
Registering Groups to the Address Book (Remote UI)(P. 180)
Classifying by Index
You can display the initials of the names and types of destinations (such as e-mail or fax) set at the time of
registration by classifying them by index.
◼
Address Book Screen
When you call the Address Book from the [Home] screen or scan or fax screen, the following screen is displayed.
List of Registered Destinations
The types of destinations are indicated with the following symbols, and the destination information, such as
the name, e-mail address, and fax number, are displayed:
[
[
]: File save location (shared folder)
[
]: Fax
●
[
] is displayed for group destinations.
●
[
] is displayed next to the destination type symbol for destinations registered to One-Touch.
Index
This is displayed at the top of the screen. You can filter destinations displayed in the list by selecting their
type or the initials of a name.
Basic Operations
169
Summary of Contents for imageCLASS MF264dw
Page 72: ... Shared Key Encryption for WPA WPA2 TKIP AES CCMP IEEE 802 1X Authentication Setting Up 63 ...
Page 139: ...Basic Operations 130 ...
Page 204: ... The volume is adjusted Basic Operations 195 ...
Page 333: ...Copying 324 ...
Page 368: ...8 Log out from Remote UI Security 359 ...
Page 501: ... Confirm Destination Scan PC Settings Menu Items 492 ...