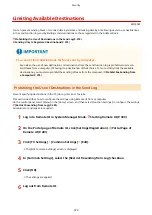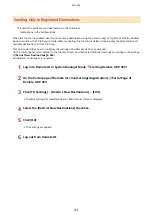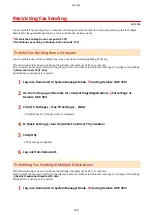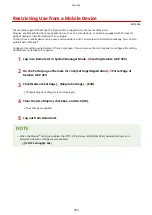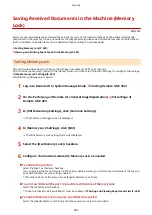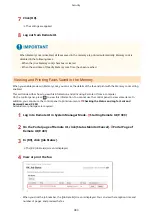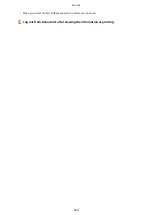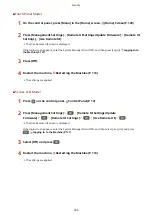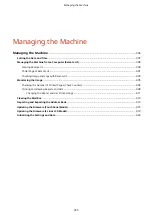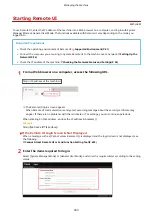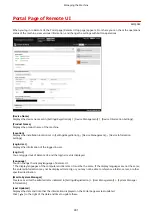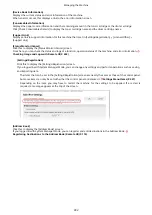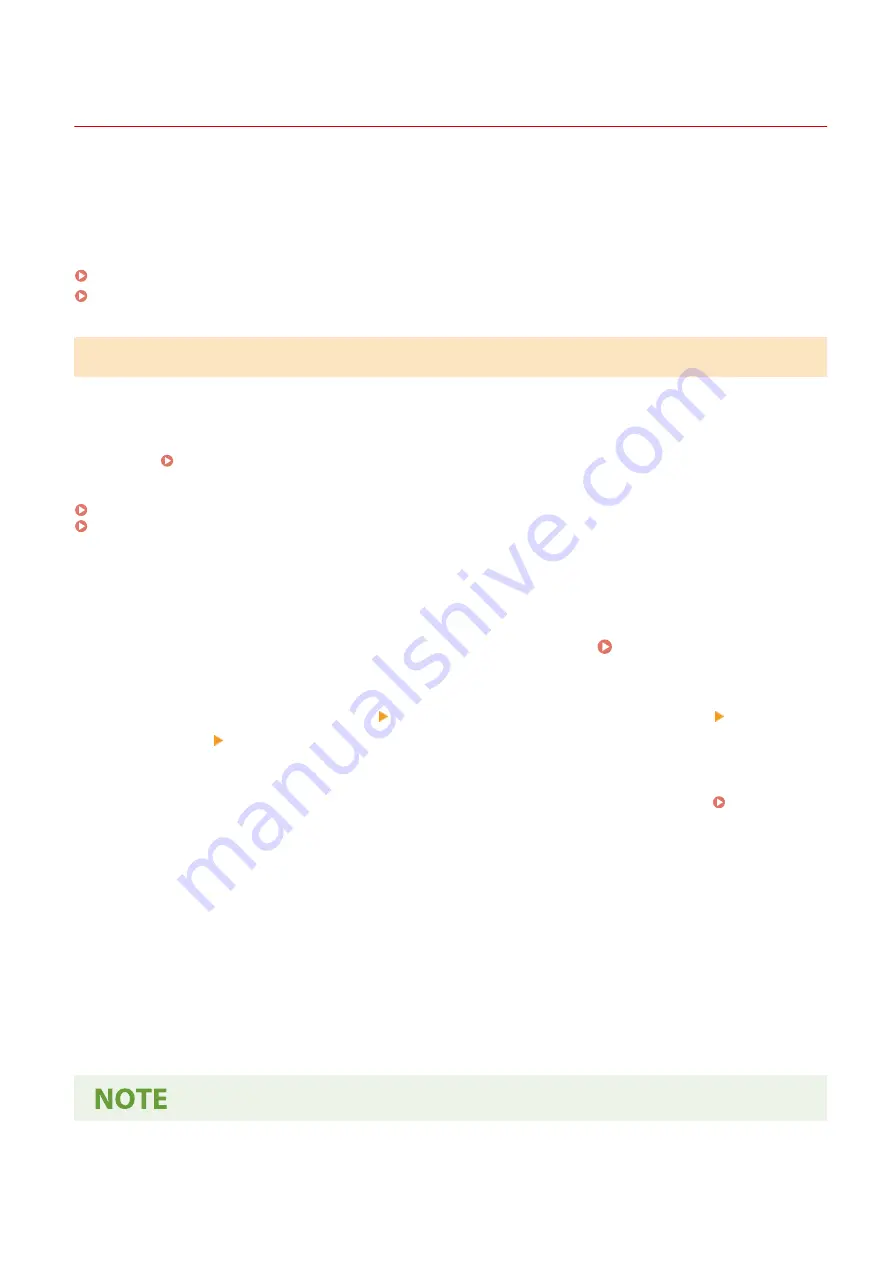
Restricting Use of Remote UI
8W0J-08E
While Remote UI is convenient for operating the machine from a computer, it also poses a risk of third-party access to
the machine.
You can configure the setting to require users to enter a PIN (Remote UI Access PIN) when using Remote UI to prevent
unauthorized access by a third party.
If you do not use Remote UI, it is recommended that you disable the function.
Setting the PIN to Use for Remote UI(P. 388)
Disabling Remote UI(P. 389)
Setting the PIN to Use for Remote UI
You can restrict the use of Remote UI to only those users who know the Remote UI Access PIN.
This section describes how to configure the settings using the control panel.
You can also configure the settings using Remote UI from a computer after the Remote UI Access PIN has been set on
the machine. Managing the Machine from a Computer (Remote UI)(P. 398)
Administrator privileges are required.
◼
Touch Panel Model
1
On the control panel, press [Menu] in the [Home] screen. [Home] Screen(P. 120)
2
Press [Management Settings] [Remote UI Settings/Update Firmware] [Remote UI
Settings] [Remote UI Access Security Settings].
➠
The [RUI Access Security] screen is displayed.
If the login screen appears, enter the System Manager ID and PIN, and then press [Log In]. Logging In to
3
Press [On].
4
Enter the Remote UI Access PIN, and press [Apply].
5
Enter the same number, and press [Apply].
➠
The settings are applied.
Security
388
Summary of Contents for imageCLASS MF264dw
Page 72: ... Shared Key Encryption for WPA WPA2 TKIP AES CCMP IEEE 802 1X Authentication Setting Up 63 ...
Page 139: ...Basic Operations 130 ...
Page 204: ... The volume is adjusted Basic Operations 195 ...
Page 333: ...Copying 324 ...
Page 368: ...8 Log out from Remote UI Security 359 ...
Page 501: ... Confirm Destination Scan PC Settings Menu Items 492 ...