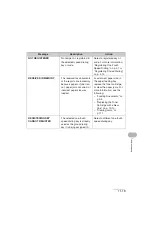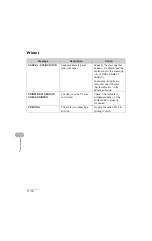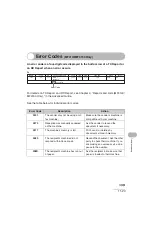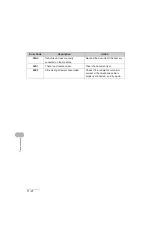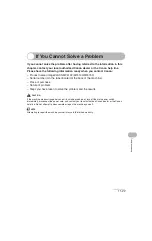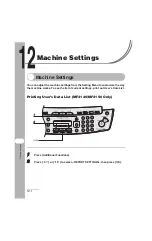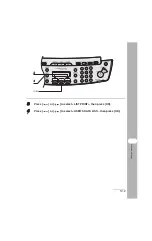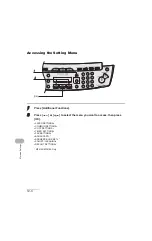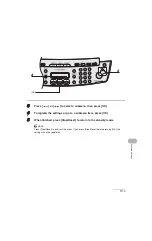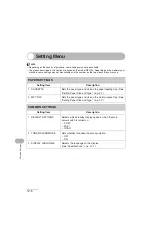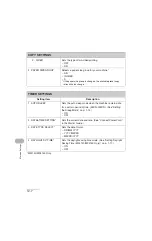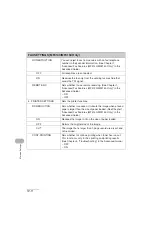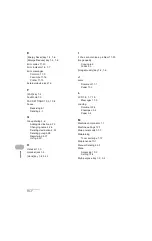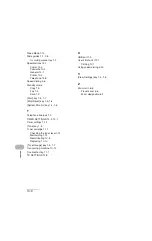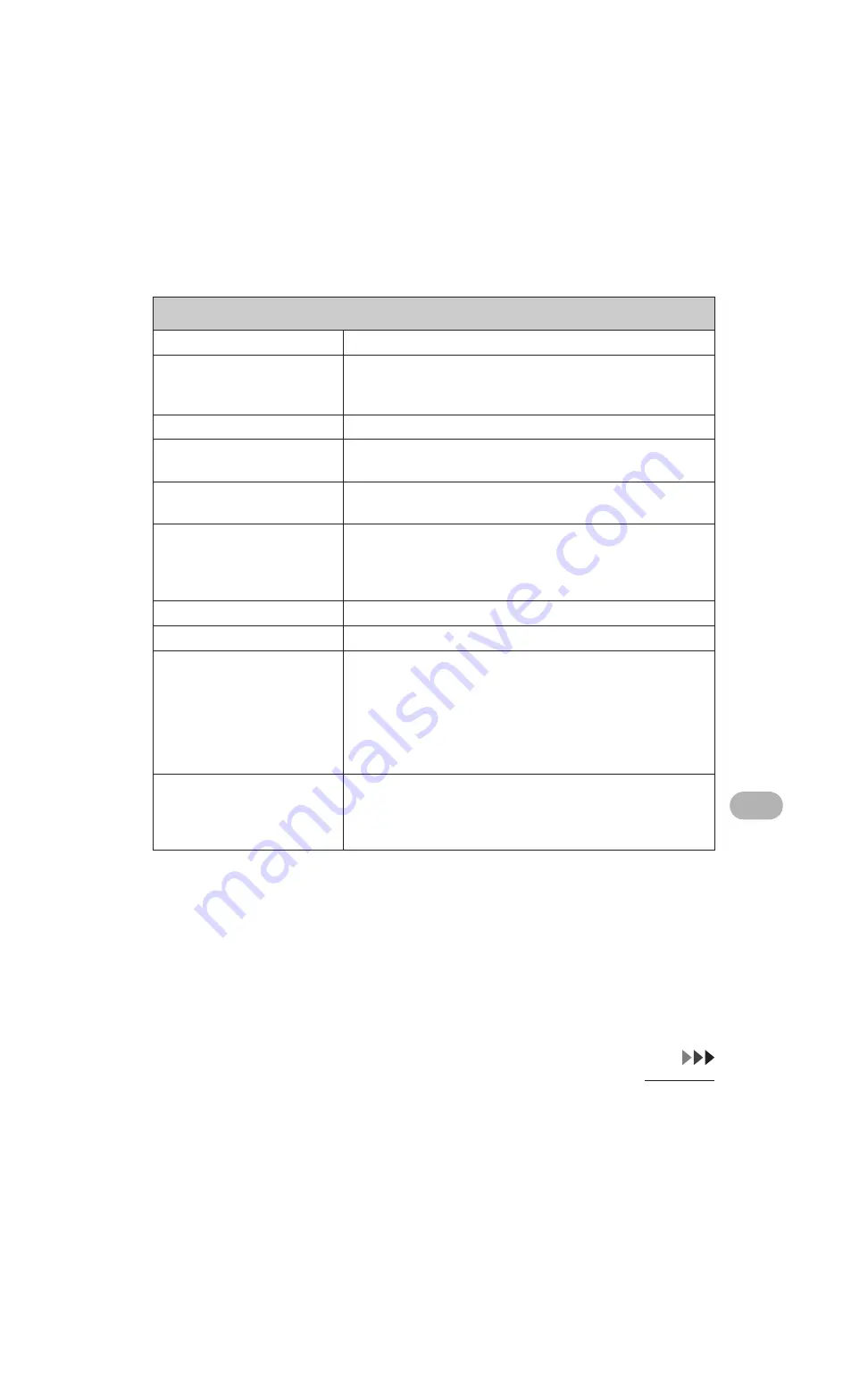
12-10
Machin
e Setting
s
3 RX SETTINGS
Sets the reception functions.
INCOMING RING
Sets whether the telephone rings when it receives a voice
call, enabling you to answer the call. This function is only
available when the <RX MODE> is set to <FaxOnly>.
OFF
The telephone does not ring when it receives a voice call.
ON
The telephone rings when it receives a voice call if the
optional handset or an external telephone is connected.
RING COUNT
Sets the number of incoming ring before the machine
answers. (1 TIMES-16 TIMES)
RX PRINT
Sets whether to store all received pages in memory before
printing them out or print each page as it is received. (See
Chapter 1, “Advanced Fax Features (MF4140/MF4150
Only),” in the Advanced Guide.)
MEMORY RX
Print after all the pages of the document are received.
PRINT RX
Print each page as it is received.
RX MODE
Selects the receive mode. (See Chapter 1, “Advanced Fax
Features (MF4140/MF4150 Only),” in the Advanced Guide.)
– FaxOnly
– AnsMode
– NET SWITCH
– FaxTel
– MANUAL
RX TERMINAL ID
Sets whether to insert the machine’s fax number and the
sender information on received faxes.
– OFF
– ON
FAX SETTINGS (MF4140/MF4150 Only)
Summary of Contents for imageCLASS MF4140
Page 34: ...1 18 Before Using the Machine ...
Page 42: ...2 8 Document Handling ...
Page 52: ...3 10 Print Media ...
Page 86: ...4 34 Sending Faxes MF4140 MF4150 Only ...
Page 96: ...6 8 Copying ...
Page 154: ...12 16 Machine Settings ...
Page 164: ...13 10 ...