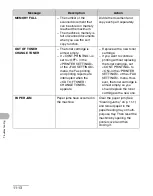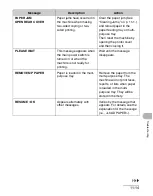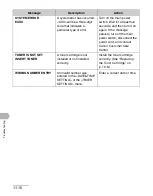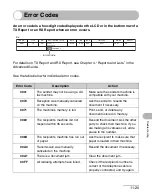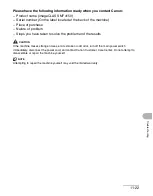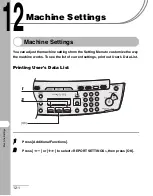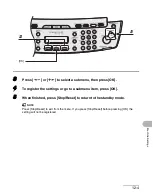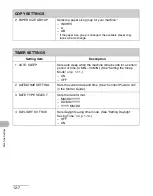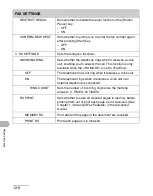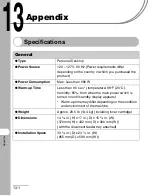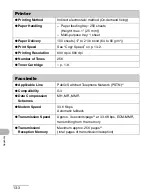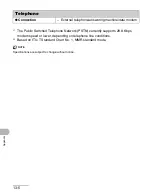12-4
M
a
c
h
in
e
S
e
tt
in
g
s
3
Press [
] or [
] to select a submenu, then press [OK].
4
To register the settings or go to a submenu item, press [OK].
5
When finished, press [Stop/Reset] to return to the standby mode.
NOTE
Press [Stop/Reset] to exit from the menu. If you press [Stop/Reset] before pressing [OK], the
setting will not be registered.
3
[OK]
5