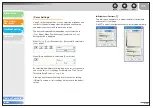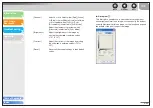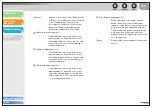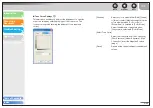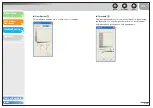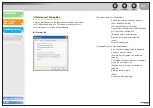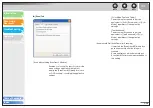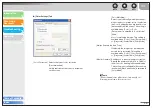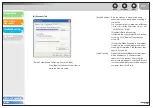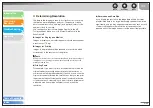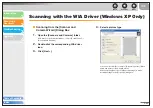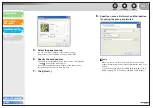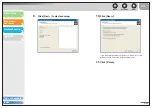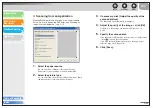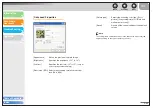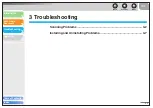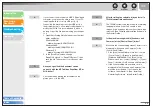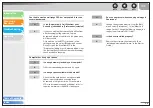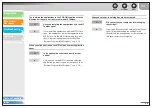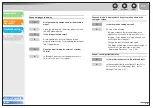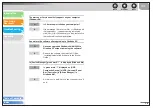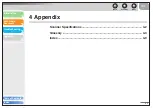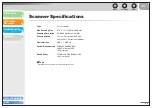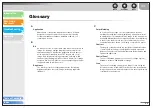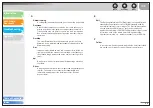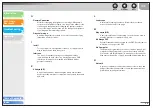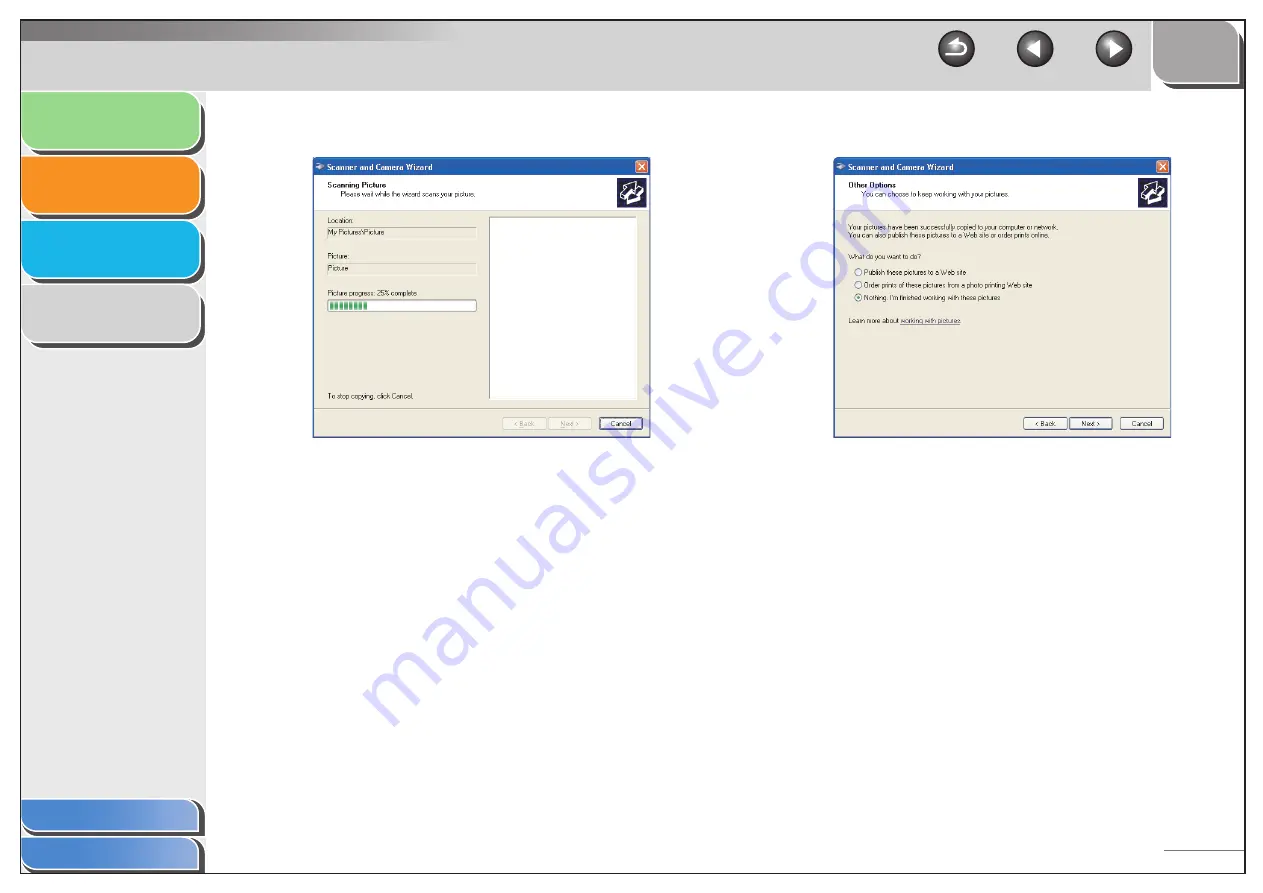Reviews:
No comments
Related manuals for IMAGECLASS MF4150

4700 Series
Brand: Oce Pages: 42

mI:Deal
Brand: Panini Pages: 10

UVA-2
Brand: Hall Research Technologies Pages: 16

900 SCAN
Brand: Rangemaster Pages: 2

ZR4
Brand: Zurich Pages: 33

1000-10004-PV
Brand: Leidos Pages: 119

ePhoto Z300
Brand: Plustek Pages: 2

DocuScan C3200A
Brand: Fuji Xerox Pages: 114

mega macs PC
Brand: GUTMANN Pages: 98

PRO-2096
Brand: Radio Shack Pages: 84

SmartOffice PS506U
Brand: Plustek Pages: 2

VIS2
Brand: Velleman Pages: 8

SS-II-10
Brand: RAYLASE Pages: 26

AV3600
Brand: Avision Pages: 63

MS840
Brand: Unitech Pages: 16

MultiScanne x85 OneStep
Brand: Zircon Pages: 4

SmartLF SC25c
Brand: Colortrac Pages: 7

HSMT-Flex
Brand: Olympus Pages: 68