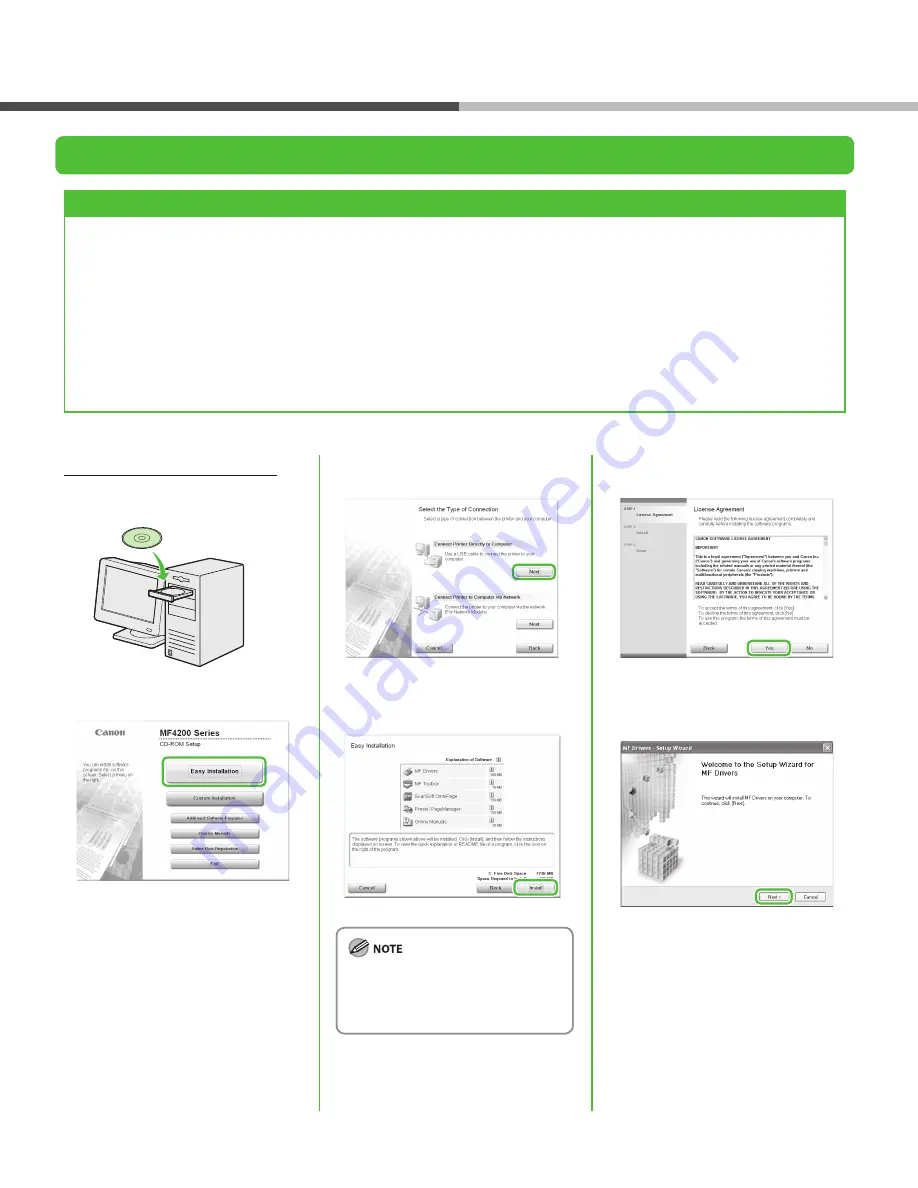
27
USB Connection
Before Installation
Do not connect the USB cable before installing the software. If you connect the USB cable
before installing the software and the Found New Hardware Wizard screen appears, click
[Cancel].
For Windows 2000/XP/Server 2003/Vista, logon as Administrator to install the software.
Make sure the machine is turned on before connecting the USB cable.
On the screen shown at each step, click on the circled button to proceed.
The machine does not come with a USB cable.
•
•
•
•
•
Installation Procedure
1
2
If the MF4200 Series CD-ROM Setup
screen is not displayed, click [start] on
the Windows task bar
→
[My
Computer].
Windows Vista: click [start] on the
Windows task bar
→
[Computer].
Windows 2000: double-click [My
Computer] on the Windows desktop.
Open the CD-ROM icon, then double-
click [MInst] ([MInst.exe]).
3
4
If the disk space is insufficient to
install the software, an error message
is displayed. Free the disk space, and
then try again.
5
6
Software Settings with Computer








































