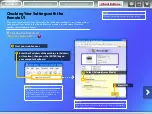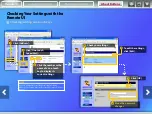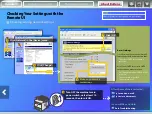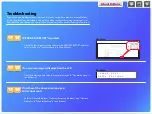Registering the Store to Shared
Folder settings
This section explains how to register the Store to Shared Folder settings.
Click [Next].
Click [Register].
Click [Back] for corrections, if necessary.
Turn OFF the machine’s main
power switch, wait for at least 10
seconds, then turn it ON.
Shared folder settings are complete.
Proceed to the next section.
Make sure that the settings
are correct.
Close the Send Function Setting Tool.
NOTE
The information shown in the screenshots,
such as the computer name and shared folder
name, are for illustrative purposes only. The
actual screenshots you see on your computer
may differ from the ones shown here.
When
this screen is
displayed, the
settings are
complete.
NOTE
Make sure that [Not Set] is selected for
[Access Restriction to Shared Folder] in the
[Status of Settings for Shared Folder]
section.
Storing documents
About Buttons
Outline
Setting Up