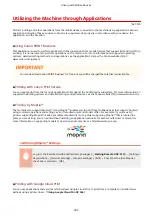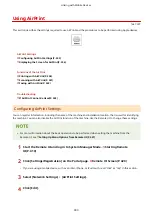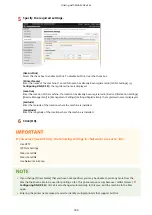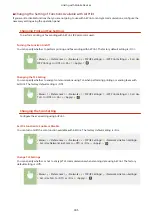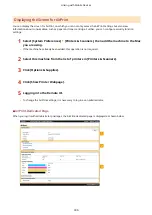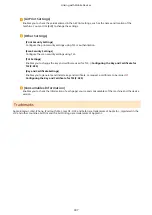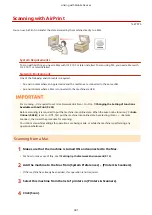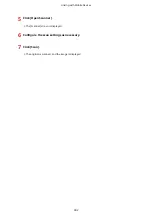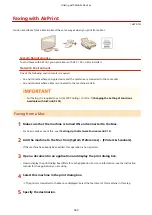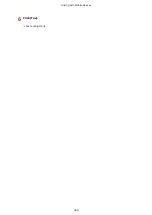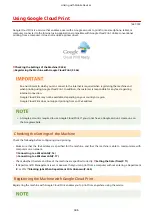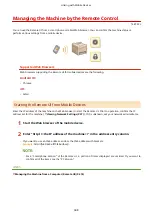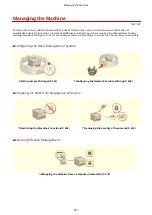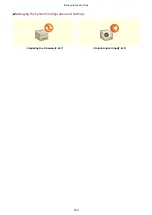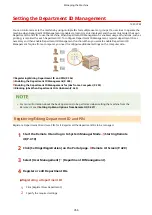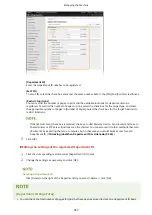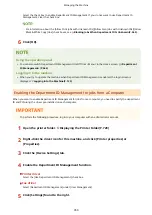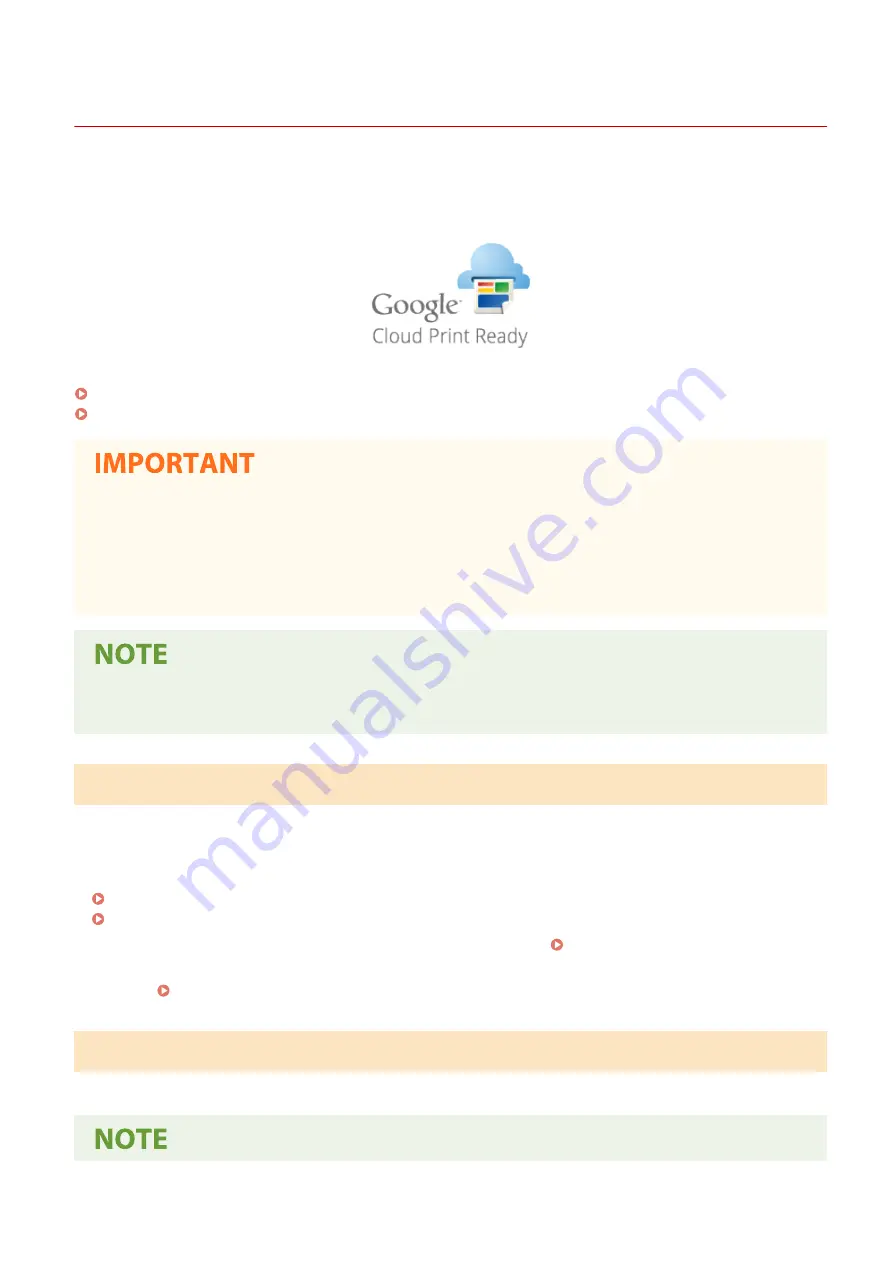
Using Google Cloud Print
1647-07K
Google Cloud Print is a service that enables a user with a Google account to print from a smartphone, tablet, or
computer connected to the Internet using applications compatible with Google Cloud Print. Unlike conventional
printing from a computer, it does not require a printer driver.
Checking the Settings of the Machine(P. 346)
Registering the Machine with Google Cloud Print(P. 346)
●
An environment in which you can connect to the internet is required when registering the machine and
when printing using Google Cloud Print. In addition, the customer is responsible for any fees regarding
internet connection.
●
Google Cloud Print may not be available, depending on your country or region.
●
Google Cloud Print does not support printing from an IPv6 address.
●
A Google account is required to use Google Cloud Print. If you do not have a Google account, create one on
the Google website.
Checking the Settings of the Machine
Check the following before configuring cloud printing.
●
Make sure that the IPv4 address is specified for the machine, and that the machine is able to communicate with
computers on a network.
Connecting to a Wired LAN(P. 16)
Connecting to a Wireless LAN(P. 17)
●
Check whether the date and time of the machine are specified correctly. Setting the Date/Time(P. 11)
●
If Department ID Management is set, make sure that you can print from a computer without entering a Department
ID or PIN. Blocking Jobs When Department ID Is Unknown(P. 360)
Registering the Machine with Google Cloud Print
Registering the machine with Google Cloud Print enables you to print from anywhere using the service.
Linking with Mobile Devices
346
Summary of Contents for imageCLASS MF735Cdw
Page 84: ... Menu Preferences Network Device Settings Management On Setting Up 76 ...
Page 164: ...Basic Operations 156 ...
Page 181: ...5 Select Apply LINKS Basic Operation P 128 Basic Operations 173 ...
Page 223: ... Sending and Receiving Faxes via the Internet Using Internet Fax I Fax P 247 Faxing 215 ...
Page 323: ...Sending I Faxes P 248 Scanning 315 ...
Page 326: ...LINKS Checking Status and Log for Scanned Originals P 301 Scanning 318 ...
Page 329: ...LINKS Using ScanGear MF P 322 Scanning 321 ...
Page 352: ...6 Click Fax Fax sending starts Linking with Mobile Devices 344 ...
Page 358: ...Updating the Firmware 437 Initializing Settings 439 Managing the Machine 350 ...
Page 434: ...LINKS Remote UI Screen P 420 Managing the Machine 426 ...
Page 436: ...5 Click Edit 6 Specify the required settings 7 Click OK Managing the Machine 428 ...
Page 609: ...5 Select Apply Maintenance 601 ...
Page 623: ...Troubleshooting 615 ...
Page 721: ... Import Export of the Setting Data See Setting Menu List P 442 Appendix 713 ...
Page 727: ...Appendix 719 ...
Page 767: ... 18 MD4 RSA Data Security Inc MD4 Message Digest Algorithm ...