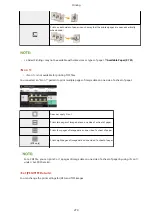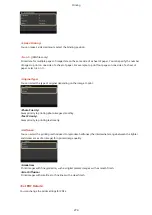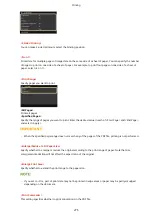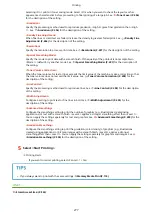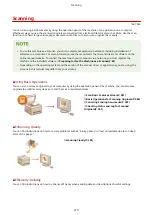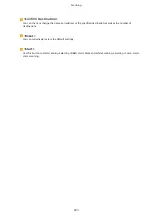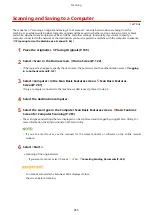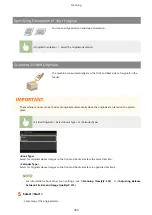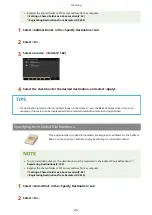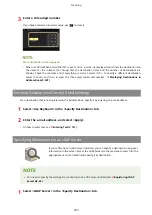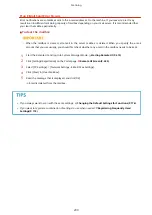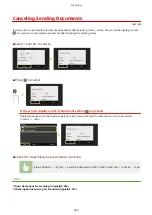Scanning and Saving to a Computer
1647-0H6
The sequence of "scanning an original and saving it to a computer" can only be done when scanning from the
machine. Scan while specifying what computer originals will be saved to; whether to scan originals in color or black
and white; whether to save originals as PDFs or JPEGs; and other settings. Incidentally, if you want to specify a
computer connected to the network as the destination, you must register the machine with the computer in advance
( Preparing to Use the Machine as a Scanner(P. 84) ).
1
Place the original(s). Placing Originals(P. 135)
2
Select <Scan> in the Home screen. Home Screen(P. 122)
●
If the login screen appears, specify the user name, the password, and the authentication server. Logging
in to Authorized Send(P. 133)
3
Select <Computer> in the Scan Basic Features screen. Scan Basic Features
Screen(P. 281)
●
If only a computer connected to the machine via USB is used, proceed to step 5.
4
Select the destination computer.
5
Select the scan type in the Computer Scan Basic Features screen. Basic Features
Screen for Computer Scanning(P. 281)
●
The scan types and settings that are displayed can be confirmed and changed by using MF Scan Utility. For
more information, click [Instructions] on MF Scan Utility.
●
If you are a macOS user, see the manuals for the relevant drivers or software on the online manual
website.
6
Select <Start>.
➠
Scanning of the original starts.
●
If you want to cancel, select <Cancel> <Yes>. Canceling Sending Documents(P. 300)
●
You cannot scan while the ScanGear MF is displayed. Close
the screen before scanning.
Scanning
285
Summary of Contents for imageCLASS MF735Cdw
Page 84: ... Menu Preferences Network Device Settings Management On Setting Up 76 ...
Page 164: ...Basic Operations 156 ...
Page 181: ...5 Select Apply LINKS Basic Operation P 128 Basic Operations 173 ...
Page 223: ... Sending and Receiving Faxes via the Internet Using Internet Fax I Fax P 247 Faxing 215 ...
Page 323: ...Sending I Faxes P 248 Scanning 315 ...
Page 326: ...LINKS Checking Status and Log for Scanned Originals P 301 Scanning 318 ...
Page 329: ...LINKS Using ScanGear MF P 322 Scanning 321 ...
Page 352: ...6 Click Fax Fax sending starts Linking with Mobile Devices 344 ...
Page 358: ...Updating the Firmware 437 Initializing Settings 439 Managing the Machine 350 ...
Page 434: ...LINKS Remote UI Screen P 420 Managing the Machine 426 ...
Page 436: ...5 Click Edit 6 Specify the required settings 7 Click OK Managing the Machine 428 ...
Page 609: ...5 Select Apply Maintenance 601 ...
Page 623: ...Troubleshooting 615 ...
Page 721: ... Import Export of the Setting Data See Setting Menu List P 442 Appendix 713 ...
Page 727: ...Appendix 719 ...
Page 767: ... 18 MD4 RSA Data Security Inc MD4 Message Digest Algorithm ...