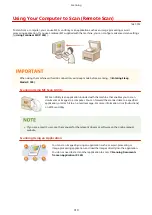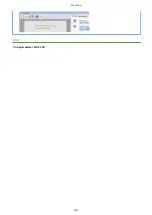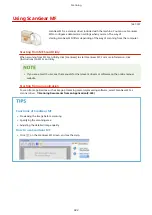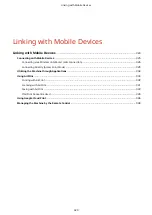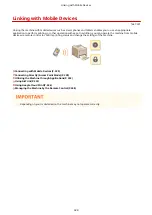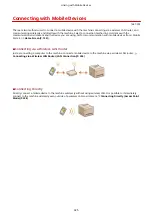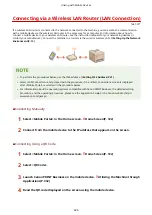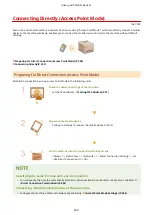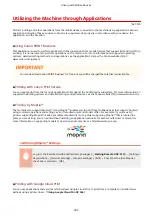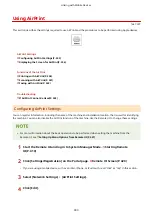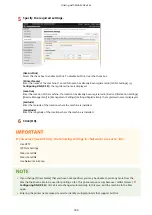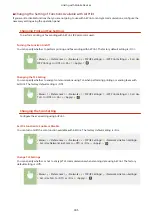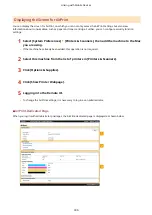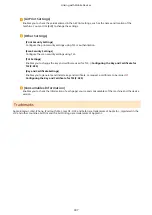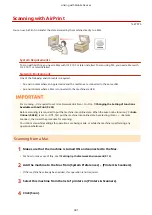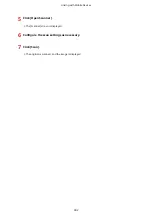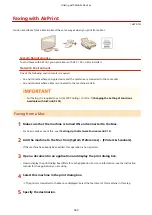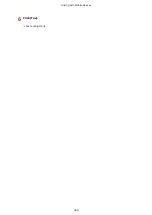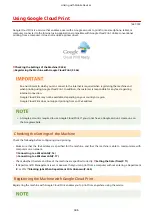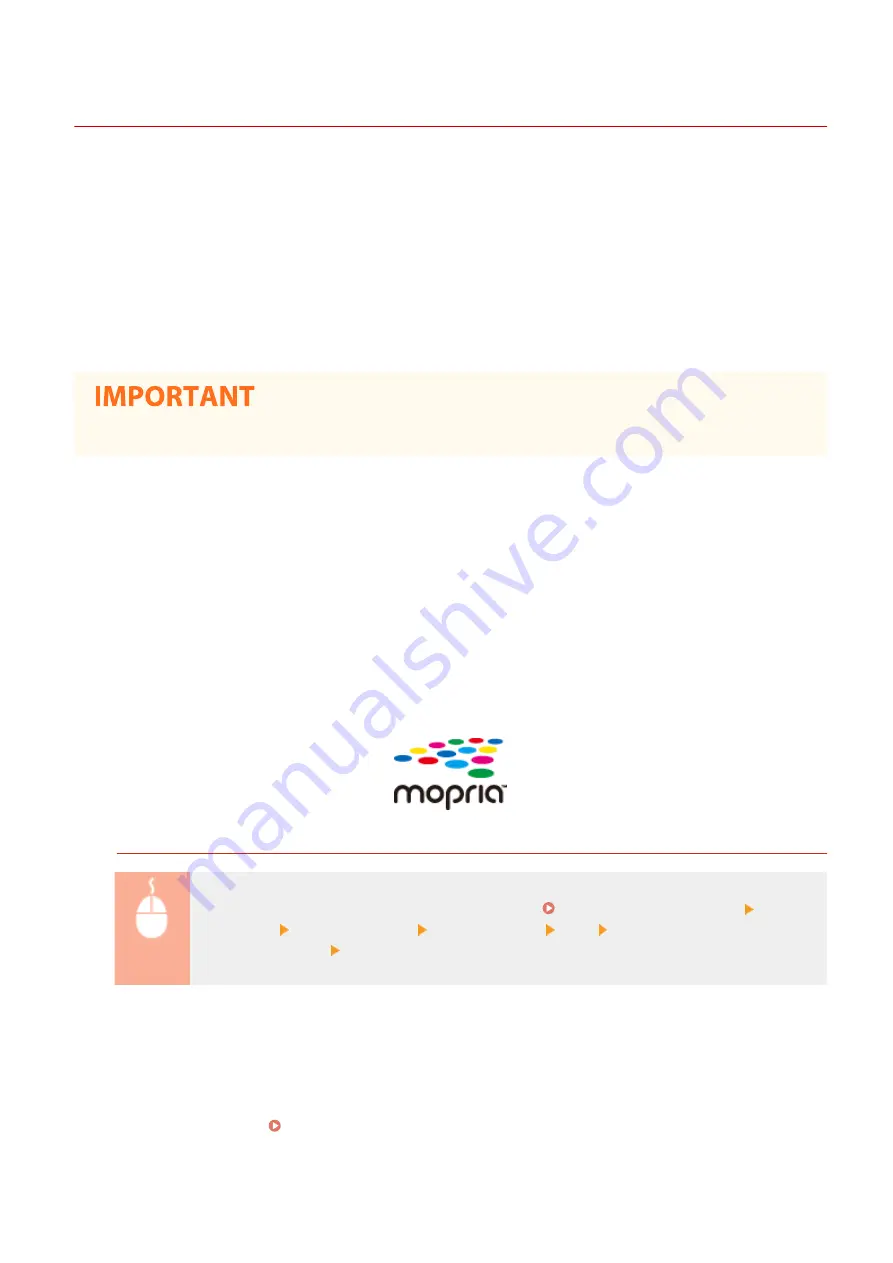
Utilizing the Machine through Applications
1647-07A
Perform printing and other operations from the mobile device connected to the machine using applications. Various
applications including those exclusive to Canon are supported. Use properly in accordance with your device, the
application, and the situation.
◼
Using Canon PRINT Business
This application is used to perform printing and other operations from mobile devices that support iOS/Android. When
printing, it is not necessary to perform operations on the machine. For more information on supported operating
systems, detailed setting methods, and operations, see the application's Help or the Canon website (http://
www.canon.com/gomp/).
●
You can download Canon PRINT Business for free, but you will be charged the Internet connection fee.
◼
Printing with Canon Print Service
You can easily print from the menu of applications that support the Android print subsystem. For more information on
supported operating systems and detailed settings and procedures, see the Canon website (http://www.canon.com/).
◼
Printing by Mopria™
The machine also supports Mopria™. Using Mopria™ enables you to print from mobile devices that support Android
using common operations and settings, even if manufacturers and models differ. For example, if you are using
printers supporting Mopria™ made by multiple manufacturers or a printer supporting Mopria™ that is located in a
place you are visiting, you can print without installing an application exclusive for each manufacturer or model. For
more information on supporting models or operation environments, see http://www.mopria.org.
Confirming Mopria™ Settings
Log in to the Remote UI with Administrator privileges ( Starting Remote UI(P. 419) ) [Settings/
Registration] [Network Settings] [Mopria Settings] [Edit] Check that the [Use Mopria]
check box is selected [OK]
◼
Printing with Google Cloud Print
You can use applications and services which support Google Cloud Print to print from a computer or mobile device
without using a printer driver. Using Google Cloud Print(P. 346)
Linking with Mobile Devices
332
Summary of Contents for imageCLASS MF735Cdw
Page 84: ... Menu Preferences Network Device Settings Management On Setting Up 76 ...
Page 164: ...Basic Operations 156 ...
Page 181: ...5 Select Apply LINKS Basic Operation P 128 Basic Operations 173 ...
Page 223: ... Sending and Receiving Faxes via the Internet Using Internet Fax I Fax P 247 Faxing 215 ...
Page 323: ...Sending I Faxes P 248 Scanning 315 ...
Page 326: ...LINKS Checking Status and Log for Scanned Originals P 301 Scanning 318 ...
Page 329: ...LINKS Using ScanGear MF P 322 Scanning 321 ...
Page 352: ...6 Click Fax Fax sending starts Linking with Mobile Devices 344 ...
Page 358: ...Updating the Firmware 437 Initializing Settings 439 Managing the Machine 350 ...
Page 434: ...LINKS Remote UI Screen P 420 Managing the Machine 426 ...
Page 436: ...5 Click Edit 6 Specify the required settings 7 Click OK Managing the Machine 428 ...
Page 609: ...5 Select Apply Maintenance 601 ...
Page 623: ...Troubleshooting 615 ...
Page 721: ... Import Export of the Setting Data See Setting Menu List P 442 Appendix 713 ...
Page 727: ...Appendix 719 ...
Page 767: ... 18 MD4 RSA Data Security Inc MD4 Message Digest Algorithm ...