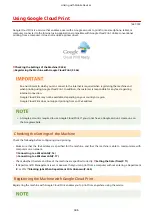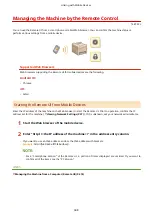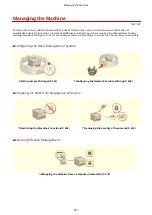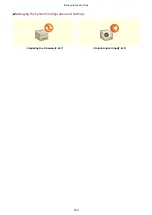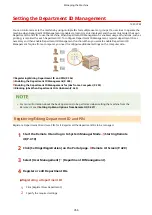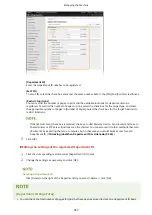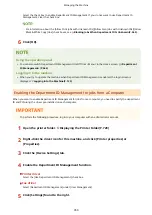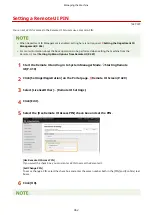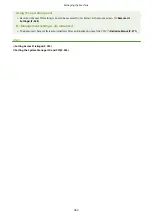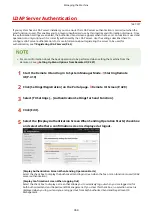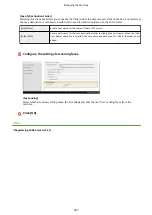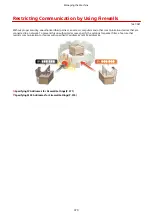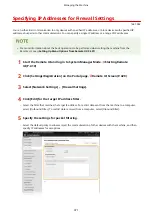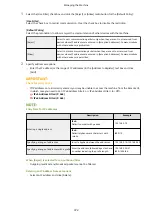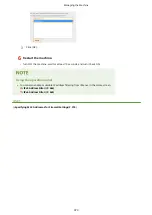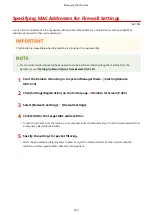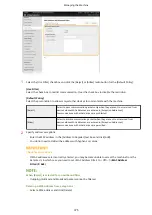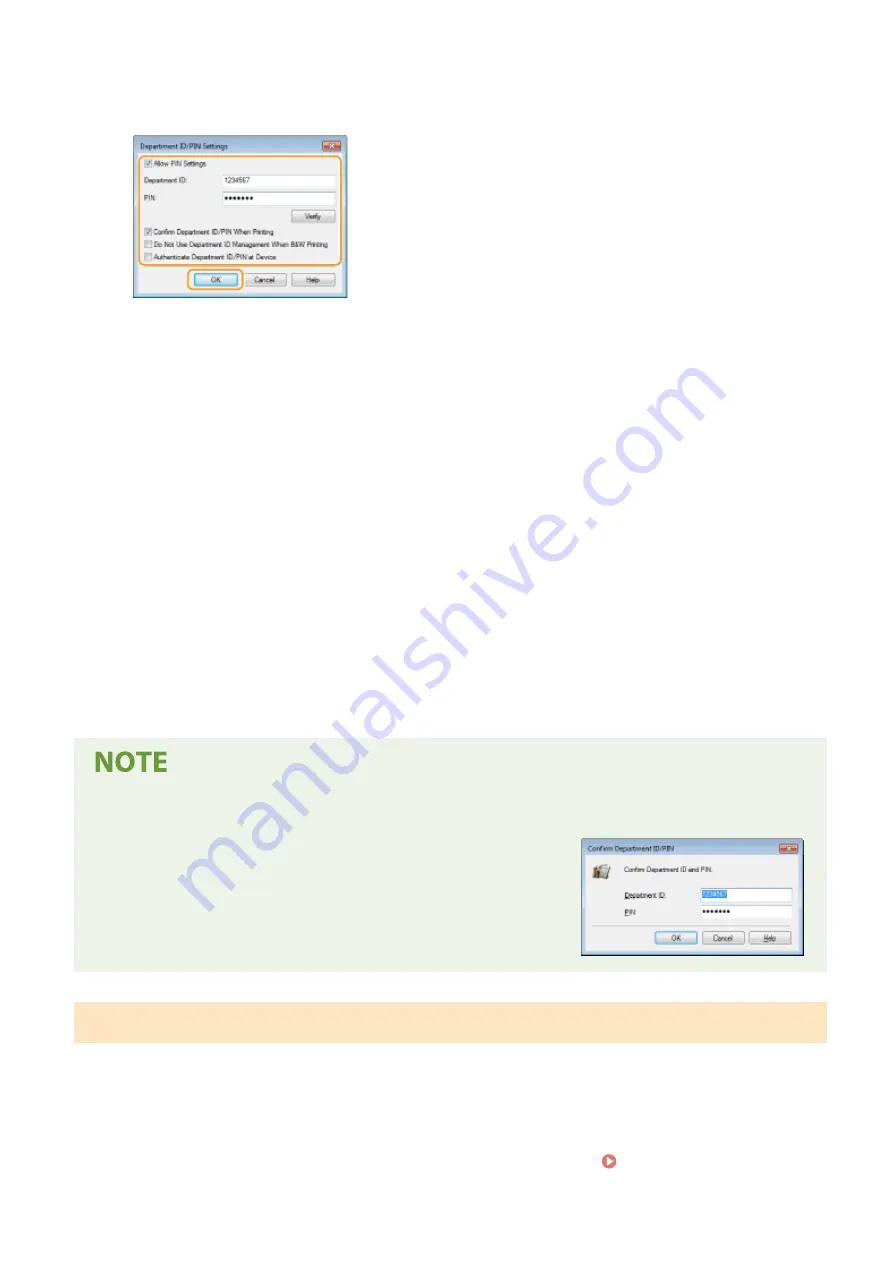
6
Specify the settings as necessary and click [OK].
[Allow PIN Setting]
Select the check box to enable the PIN setting.
[Department ID]
Enter the Department ID number.
[PIN]
Enter the PIN corresponding to the Department ID as necessary.
[Verify]
Click to verify that the correct ID and PIN are entered. This function is not available if the machine and the
computer are connected via a USB or WSD (Web Services on Devices) port.
[Confirm Department ID/PIN When Printing]/[Confirm Department ID/PIN When Sending Faxes]
Select the check box to display the [Confirm Department ID/PIN] pop-up screen each time you send job from
a computer.
[Do Not Use Department ID Management When B&W Printing]
Select the check box to send black and white print data as an unknown ID job.
[Authenticate Department ID/PIN at Device]
Select the check box if the machine and the computer are connected via a USB or WSD port.
7
Click [OK].
Logging in to the machine
●
When you try to send job from a computer when Department ID
Management is enabled, the following pop-up screen is displayed
(unless the [Confirm Department ID/PIN When Printing]/[Confirm
Department ID/PIN When Sending Faxes] check box is cleared):
Blocking Jobs When Department ID Is Unknown
If you do not change the default settings, any user can print from a computer, scan (via <Computer> and <Remote
Scanner>), send a PC fax from a computer, or make black and white copies without entering an ID and PIN even when
Department ID Management is enabled for the machine. You can change the default settings so that the machine
cannot be used for these functions without a correct ID and PIN.
1
Start the Remote UI and log in to System Manager Mode. Starting Remote
UI(P. 419)
Managing the Machine
360
Summary of Contents for imageCLASS MF735Cdw
Page 84: ... Menu Preferences Network Device Settings Management On Setting Up 76 ...
Page 164: ...Basic Operations 156 ...
Page 181: ...5 Select Apply LINKS Basic Operation P 128 Basic Operations 173 ...
Page 223: ... Sending and Receiving Faxes via the Internet Using Internet Fax I Fax P 247 Faxing 215 ...
Page 323: ...Sending I Faxes P 248 Scanning 315 ...
Page 326: ...LINKS Checking Status and Log for Scanned Originals P 301 Scanning 318 ...
Page 329: ...LINKS Using ScanGear MF P 322 Scanning 321 ...
Page 352: ...6 Click Fax Fax sending starts Linking with Mobile Devices 344 ...
Page 358: ...Updating the Firmware 437 Initializing Settings 439 Managing the Machine 350 ...
Page 434: ...LINKS Remote UI Screen P 420 Managing the Machine 426 ...
Page 436: ...5 Click Edit 6 Specify the required settings 7 Click OK Managing the Machine 428 ...
Page 609: ...5 Select Apply Maintenance 601 ...
Page 623: ...Troubleshooting 615 ...
Page 721: ... Import Export of the Setting Data See Setting Menu List P 442 Appendix 713 ...
Page 727: ...Appendix 719 ...
Page 767: ... 18 MD4 RSA Data Security Inc MD4 Message Digest Algorithm ...