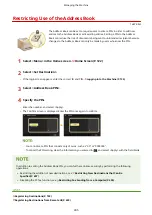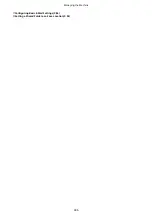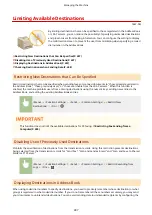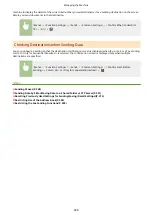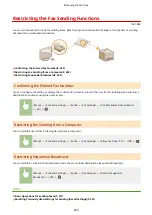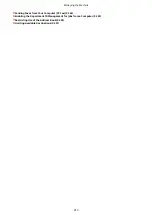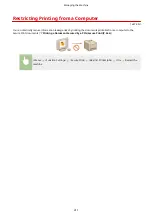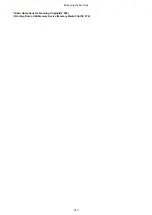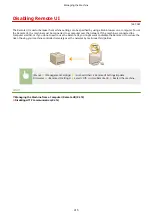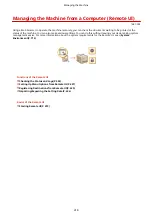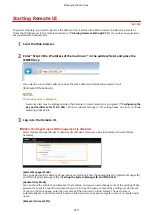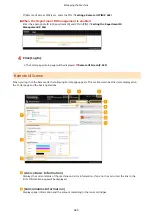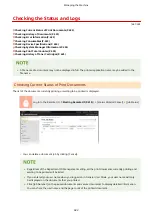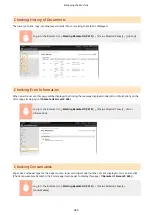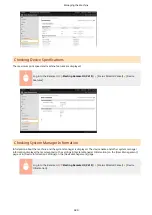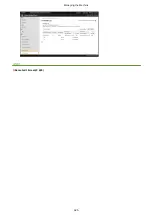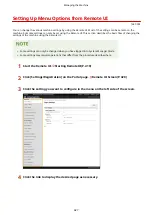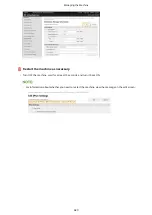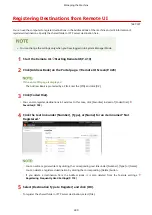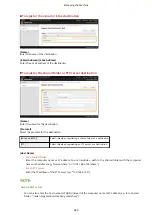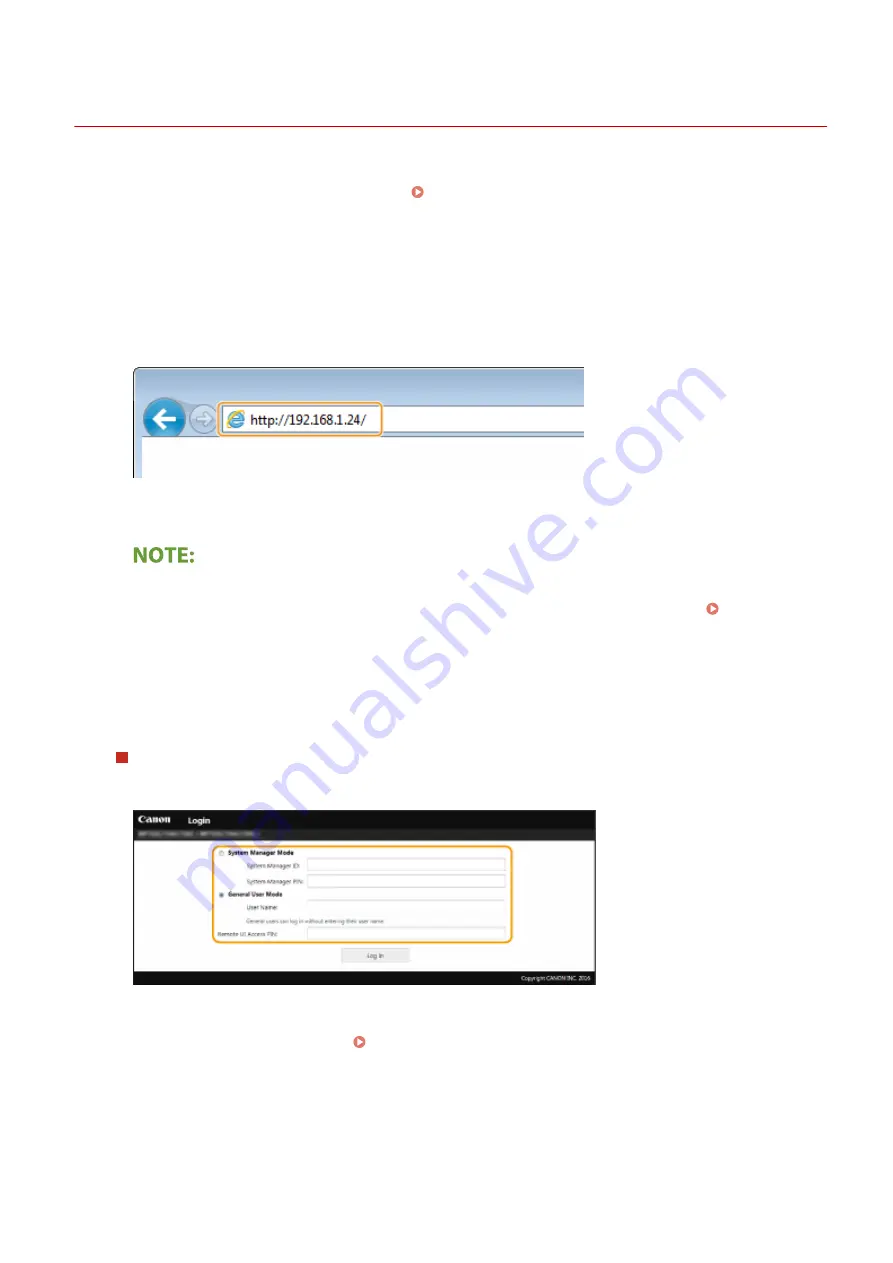
Starting Remote UI
1647-093
To operate remotely, you need to input the IP address of the machine into a Web browser and start the Remote UI.
Check the IP address set to the machine in advance ( Viewing Network Settings(P. 37) ). If you have any questions,
ask your Network Administrator.
1
Start the Web browser.
2
Enter "http://<the IP address of the machine>/" in the address field, and press the
[ENTER] key.
●
If you want to use an IPv6 address, enclose the IPv6 address with brackets (example: http://
[fe80::2e9e:fcff:fe4e:dbce]/).
If a security alert is displayed
●
A security alert may be displayed when the Remote UI communication is encrypted ( Configuring the
Key and Certificate for TLS(P. 380) ). When certificate settings or TLS settings have no errors, continue
browsing the Web site.
3
Log in to the Remote UI.
When the Department ID Management is disabled
Select [System Manager Mode] or [General User Mode], and enter a value in [Remote UI Access PIN] as
necessary.
[System Manager Mode]
You can perform all the Remote UI operations and settings. Enter the appropriate ID in [System Manager ID]
and PIN in [System Manager PIN]. Setting the System Manager ID and PIN(P. 354)
[General User Mode]
You can check the status of documents or the machine, and you can also change some of the settings. When
you want to check if a specific document of yours is in the print queue or cancel the printing of a document
of yours in the print queue, enter the user name of the document in [User Name]. The user name is
automatically set to print documents based on information such as your computer name or computer login
name.
[Remote UI Access PIN]
Managing the Machine
419
Summary of Contents for imageCLASS MF735Cdw
Page 84: ... Menu Preferences Network Device Settings Management On Setting Up 76 ...
Page 164: ...Basic Operations 156 ...
Page 181: ...5 Select Apply LINKS Basic Operation P 128 Basic Operations 173 ...
Page 223: ... Sending and Receiving Faxes via the Internet Using Internet Fax I Fax P 247 Faxing 215 ...
Page 323: ...Sending I Faxes P 248 Scanning 315 ...
Page 326: ...LINKS Checking Status and Log for Scanned Originals P 301 Scanning 318 ...
Page 329: ...LINKS Using ScanGear MF P 322 Scanning 321 ...
Page 352: ...6 Click Fax Fax sending starts Linking with Mobile Devices 344 ...
Page 358: ...Updating the Firmware 437 Initializing Settings 439 Managing the Machine 350 ...
Page 434: ...LINKS Remote UI Screen P 420 Managing the Machine 426 ...
Page 436: ...5 Click Edit 6 Specify the required settings 7 Click OK Managing the Machine 428 ...
Page 609: ...5 Select Apply Maintenance 601 ...
Page 623: ...Troubleshooting 615 ...
Page 721: ... Import Export of the Setting Data See Setting Menu List P 442 Appendix 713 ...
Page 727: ...Appendix 719 ...
Page 767: ... 18 MD4 RSA Data Security Inc MD4 Message Digest Algorithm ...