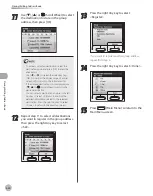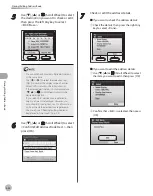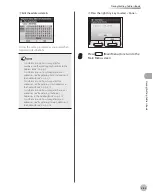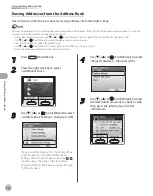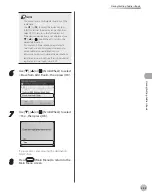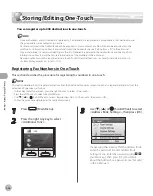3-12
Storing/Editing Address Book
Stor
ing/E
diting A
ddr
ess B
ook
13
Press the right Any key to select
<Register>.
If you want to register another I-fax address,
repeat from step 6.
14
Press the right Any key to select <Done>.
15
Press
(Main Menu) to return to the
Main Menu screen.
Registering File Server Addresses in the Address Book
This section describes the procedure for registering file server addresses in the Address Book.
If <Language Switch> in Common Settings is set to <On>, the Host Name and File Path of the file server destination may not be
displayed correctly, so you may not be able to refer to them.
This section describes how to register destinations from the Additional Functions screen. You can also register destinations from the
Select Send Type screen, as follows:
In the Select Send Type screen, use [
▼
], [
▲
] or (Scroll Wheel) to select <Specify from Address Book>, then press [OK].
Press the left Any key to select <Reg/Edit/Erase>.
Use [
▼
], [
▲
] or (Scroll Wheel) to select <Register New Dest. to Add. Book>, then press <OK>.
Follow the procedure described in this section from step 6.
–
–
•
•
•
•
1
Press
(Main Menu).
2
Press the right Any key to select
<Additional Func.>.
3
Use [
▼
], [
▲
] or (Scroll Wheel) to select
<Address Book Settings>, then press [OK].
If a password has been set for the Address Book,
enter the password to enter Address Book
Settings menu. Enter the password using –
(numeric keys), then press [OK]. (For details
about the Address Book password, see “Security,”
in the e-Manual.)
Summary of Contents for imageCLASS MF8450c
Page 53: ...Before Using the Machine 1 28 Timer Settings ...
Page 129: ...3 52 Storing Editing One Touch Storing Editing Address Book ...
Page 132: ...Copying 4 3 Overview of Copy Functions p 4 22 p 4 30 p 4 36 ...
Page 201: ...Copying 4 72 Confirming and Canceling Copy Jobs Confirming Copy Logs ...
Page 204: ...Fax 5 3 Overview of Fax Functions p 5 30 p 5 47 p 5 54 p 5 49 p 5 112 p 5 104 ...
Page 346: ...E mail 6 3 Overview of E Mail Functions ...
Page 354: ...Printing 7 3 Overview of Print Functions p 7 9 p 7 10 p 7 7 ...
Page 381: ...Printing 7 30 Checking and Canceling Print Jobs Checking Print Logs ...
Page 384: ...Scanning 8 3 Overview of Scanner Functions ...
Page 391: ...Scanning 8 10 Basic Scanning Operations ...