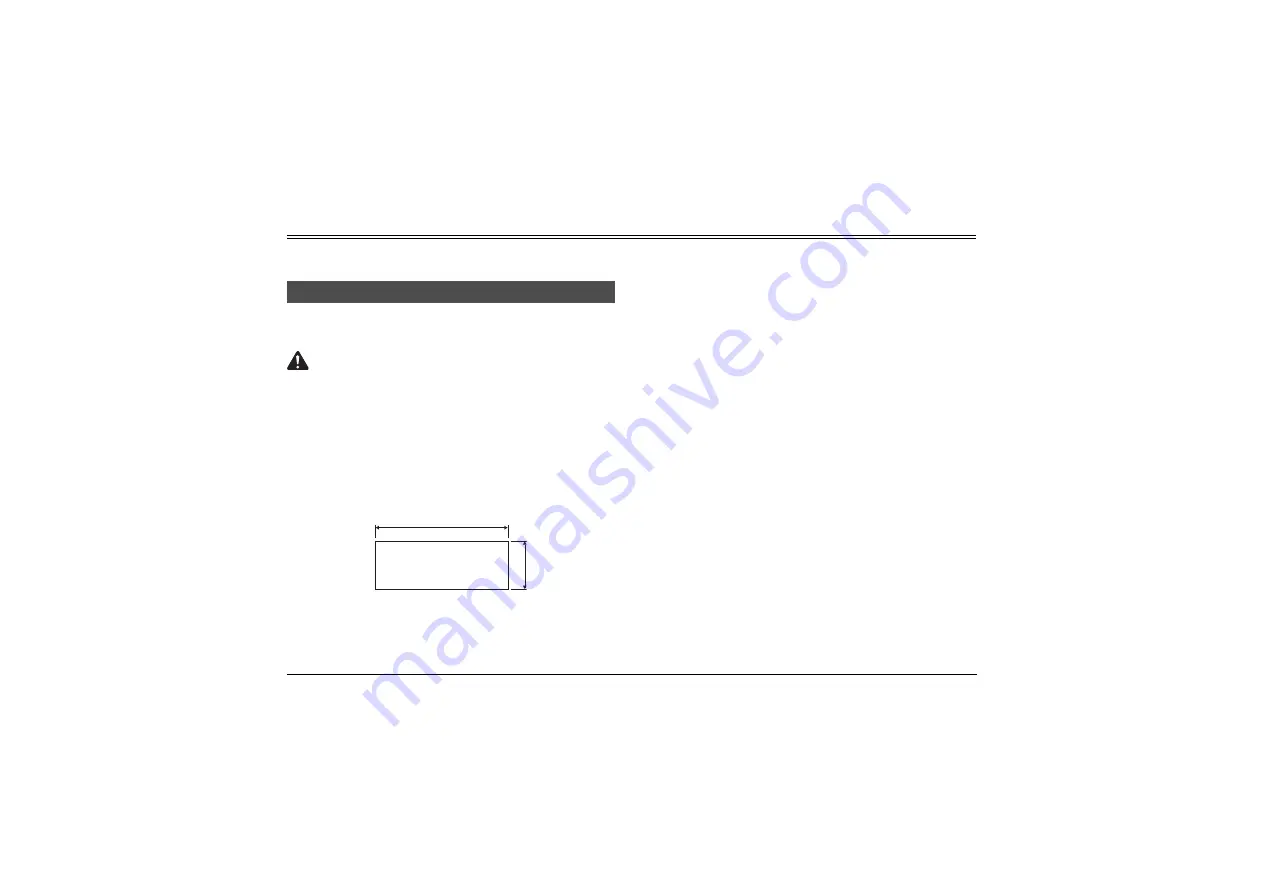
43
Document Feeding and Scanning
This chapter describes precautions regarding documents that can be
handled on this scanner and scanning operations.
This section describes the types of documents that can be used and
how to place them.
CAUTION
Treat the documents carefully. The paper edges may cut your
fingers.
Document
The CR-150/CR-120 can feed a wide variety of document sizes. The
ranges of height and length for a document are:
Height : 60 to 108 mm (2.4" to 4.3")
Length : 90 to 245 mm (3.5" to 9.6")
Thickness : 0.08 to 0.20 mm (0.003" to 0.008")
Weight : 64 to 157 g/m
2
(17 to 40 lb bond)
Follow these guidelines when you prepare a document for scanning:
• If the document exceeds 228 mm (8.98"), remove the eject stopper.
(See “Remove and attach the Eject Stopper,” on p. 24.)
• Before scanning documents that contain pasted artwork, make sure
that the ink or paste is thoroughly dry. If the documents are scanned
with wet ink or paste, the inside of the scanner may become dirty and
it may cause a malfunction.
• If you scan a document written in pencil, the letters may not be
scanned properly or the pencil may rub off onto the rollers and stain
subsequent documents. Before you scan this kind of document,
make a copy, and then scan the copy. After scanning a document
written in pencil or some other soft writing material, be sure to clean
the scanning rollers. (See “Cleaning the Scanning Glass and
Rollers,” on p. 62.)
• If you scan thin paper in the Duplex mode, the ink printed on the back
side may be scanned. If this happens, adjust the scanning density.
• Scanning documents with a rough surface may not feed easily, and
may cause friction between the documents, resulting in a feeding
error. If this happens, feed the documents one by one.
• To avoid paper jams, damage to documents, and a scanner
malfunction, do not feed the following types of paper into the
scanner. If you want to scan these types of paper, first make a copy,
and then scan the copy.
Documents
Length
Height















































