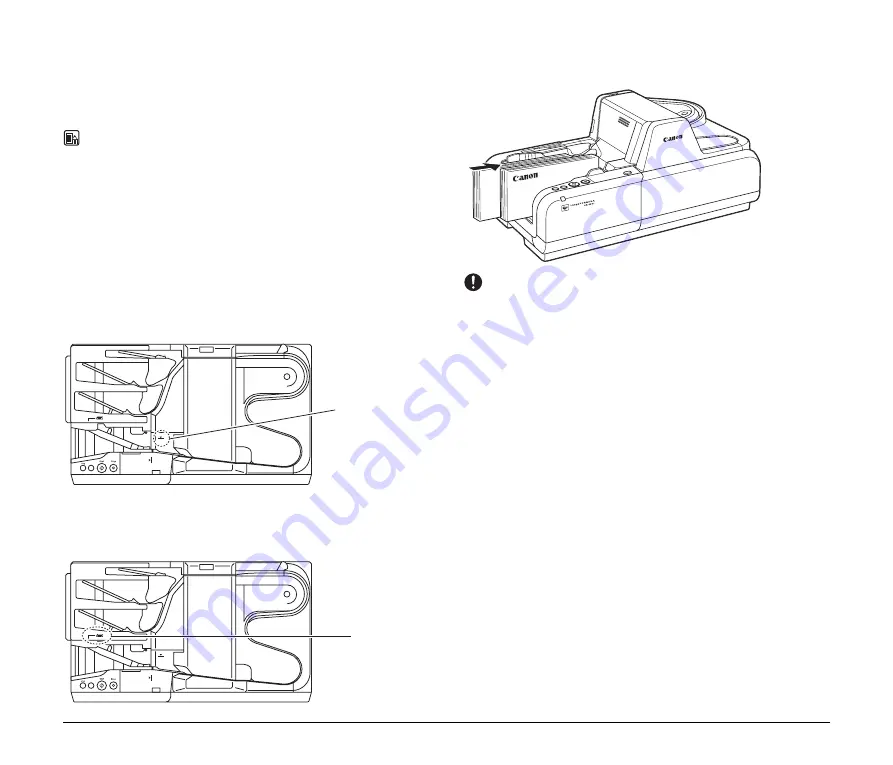
7
Envelope
You can also scan the envelope. When using separation OFF mode,
you can scan an envelope with thickness up to 0.02" (0.5 mm) or
weight up to 111 lb bond (413 g/m
2
).
NOTE
• Disable the double feed detection function. (See “Using Ultrasonic
Double Feed Detection,” on p. 33 in Instructions.)
• If the envelope is not the first document in the batch, it may cause
a feeding error or a paper jam.
• Some type of envelope may cause a feeding error or a paper jam.
Placing Documents
Note the following points when placing documents on the scanner.
• Place the front of the document toward you.
• Do not exceed the Load Limit Mark when placing documents in
the document tray. This may cause feeding errors or paper
jams.
• A maximum of 250 documents can be loaded at one time.
• Move the stopper to the edge of the document in the document
tray in accordance with the document. Otherwise, this may
cause a paper eject error.
• Additional documents can be placed while the machine is
scanning.
IMPORTANT
• Align the documents and set the bottom of the documents level in
the document tray.
• Do not exceed the Load Limit Mark when placing documents. This
may cause double feed error.
Load Limit Mark
Stopper







































