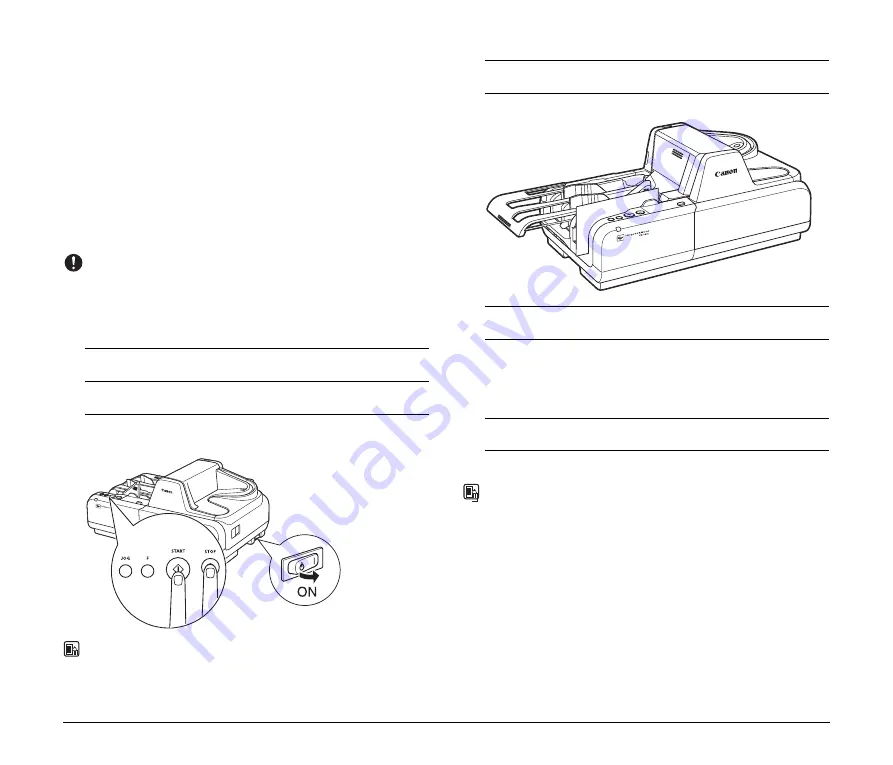
21
Cleaning with the Cleaning Cards (U.S.A.
Only)
If a black stripe appears on the back-side of scanned images or if dirt
appears on the paper documents upon scanning or for preventative
measures, we recommend that you clean your Canon CR-Series
scanner as needed with a cleaning card. Using a cleaning card will
minimize the frequent cleaning as instructed in this manual.
It is best to perform a cleaning at beginning or end of the day. A
cleaning card does not clean the ink jet nozzles, so please remove the
ink cartridge and perform a nozzle cleaning (See “Cleaning the Ink Jet
Nozzles” on p. 20.)
IMPORTANT
• This operation is for U.S.A. Cleaning cards are available only in
U.S.A.
• Contact your local authorized Canon dealer or service
representative for the available cleaning card.
1
Turn OFF the scanner.
2
Disconnect the scanner and the computer.
3
Turn ON the scanner with pressing the START Button and
the STOP Button.
NOTE
If the scanner turned ON properly, the power LED continues to flash.
4
Pull the Eject Stopper.
5
Place the cleaning card in the document tray.
6
Press the START Button to start cleaning.
7
Please repeat steps 5 and 6.
A typical cleaning is feeding the cleaning card 3 to 7 times. If the
scanner is extremely dirty, you may need to use another cleaning
card.
8
Turn OFF the scanner.
9
Connect the scanner and the computer.
NOTE
• You cannot scan the document without the computer.
• Allow 1 to 2 minutes for the moisture on the Canon CR-Series
scanner from the cleaning card to thoroughly dry before scanning
documents.











































