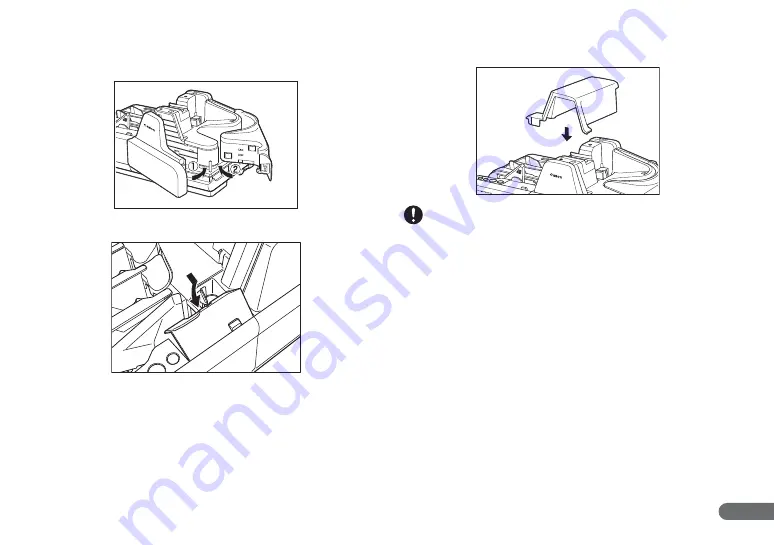
47
H
Close the Front Maintenance Cover in the order shown in the
diagram below.
I
Replace the Roller Cover.
J
Carefully replace the Top Cover.
IMPORTANT
If paper jams and double feeds (two papers being fed at the same time) still
occur after cleaning the rollers, the rollers may be worn. The rollers need to
be changed. Some rollers are replaceable. (See “Replacing the Rollers,” on
p. 54.) If the rollers are not replaceable, contact your local authorized Canon
dealer or service representative to have the scanner serviced.















































