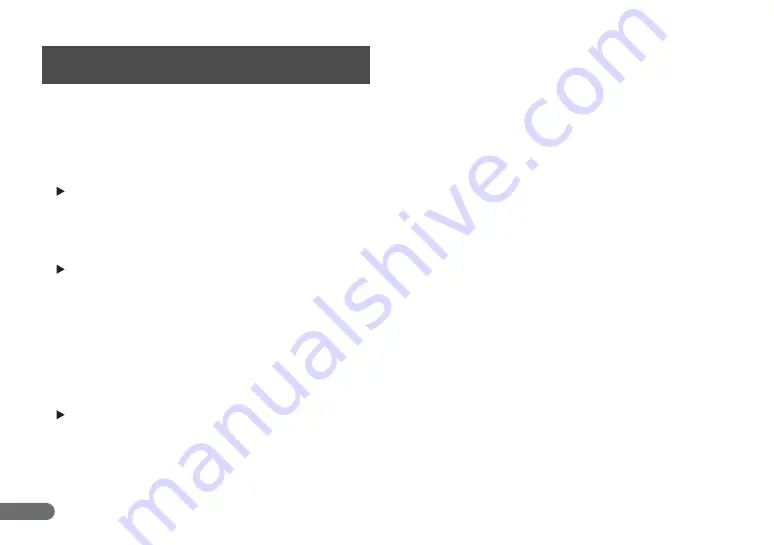
42
If there is a problem with the scanned image (the image is not sharp or
stripes appear), one of the following conditions may be a probable
cause. Check the following conditions, and take the appropriate action.
The scanning glass or rollers are dirty.
If the scanning glass or rollers are dirty, the dirt will appear on the
scanned image.
Clean the scanning glass and rollers. For details, see “Cleaning
the Scanning Glass and Rollers,” on p. 45.
The scan conditions are inappropriate.
If the scan conditions are inappropriate, the scanned image will not
be sharp or will appear as dark.
Check the brightness and other scanner settings.
If the scanned image is blurry or the document has not been
scanned at all, the brightness may be set too high.
If the scanned image appears dark, the brightness may be set too
low.
Also, check the settings on the driver and the software application.
The driver or application does not run correctly.
If the document cannot be scanned correctly even if the scan
conditions are adjusted, the driver or the application may not be
functioning correctly.
Reinstall the driver or application.
For details on how to install the driver, see “Installing the Software,”
on p. 19.
For details on how to install the application, see the applications
instruction manual.
The CR-135i II/CR-190i II is not recognized by your
computer.
Try the following:
• Restart your computer.
• If your computer has multiple USB ports, try using a different USB
port.
• Disconnect the USB cable, make sure the computer and scanner
are turned ON, and then reconnect the cable.
Memory becomes insufficient and scanning stops.
If you configure scanning conditions that use a large amount of the
computer’s memory, scanning may stop because of insufficient
memory. Although this depends on the computer’s memory size, the
possibility of insufficient memory increases if any of the following
scanning conditions overlap.
• The page size is set to [Scanner’s Maximum].
• A high resolution (300dpi etc.) is specified for [Dots per inch].
If an error message appears due to insufficient memory while scanning
is in progress, exit the application, change the scanning conditions
(e.g. reduce the resolution or page size) and then try scanning again.
The CR-135i II/CR-190i II turns OFF automatically.
Check whether the Auto Power OFF function of the CR-135i II/CR-190i II
is enabled. If it is enabled, disable it.
Other Causes
Even if the computer may be recognizing the scanner correctly, and
the driver and the application is installed correctly, scanning may
not be performed correctly. If this happens, the interface card is not
compatible. Use the recommended interface card.
If the above remedies do not rectify the problem, contact your local
authorized Canon dealer or service representative to have the scanner
serviced.
When the Scanned Image Is Not
Normal
















































