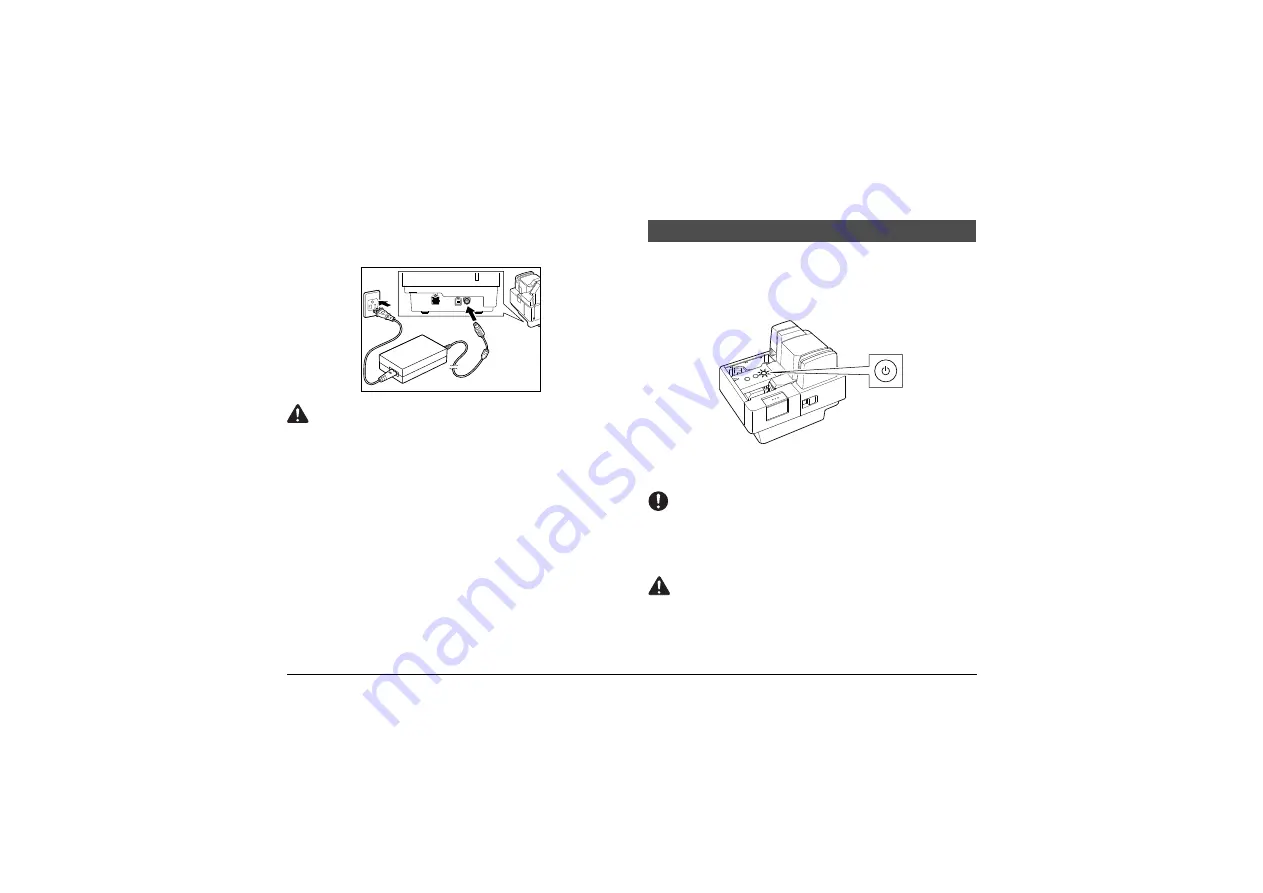
9
Connecting the Power Cord
Connect the power cord.
Make sure to use only the power cord provided with the scanner.
WARNING
When connecting the power cord, follow these precautions. Failure to
do so may cause a fire or electrical shock.
•
Never grasp the power plug when your hands are wet.
•
Never plug the scanner into a multiplug power strip.
•
Never bundle or tie the power cord around itself or another object.
Connect the power plug securely into the power outlet.
•
Use only the power cord and power plug provided with the scanner.
•
Connect only to a power outlet of the rated voltage and power supply
frequency (either 100-120 V, 60 Hz or 220-240 V, 50/60 Hz, depending
on your region).
•
Do not plug the scanner into a power outlet shared with another
device. If you use an extension cord, make sure that the extension
cord is rated for the current requirements of the scanner.
Follow the procedures below to turn the scanner power ON and OFF.
Turning ON the Power
A
To turn ON the scanner, press the Power Button.
When you turn ON the power, the Power Button flashes slowly
and then turns solid blue.
IMPORTANT
If the scanner does not work, or the power LED continues to flash, there is a
problem with the scanner. Turn OFF the power, and contact your local
authorized Canon dealer or service representative to have the scanner
serviced.
WARNING
If you hear strange sounds, detect smoke or abnormal heat, sense a
vibration, or smell odd odors around the scanner, turn OFF the power
immediately and disconnect the power cord from the power outlet.
Contact your local authorized Canon dealer or service representative to
have the scanner serviced.
Turning ON and OFF the Power










































