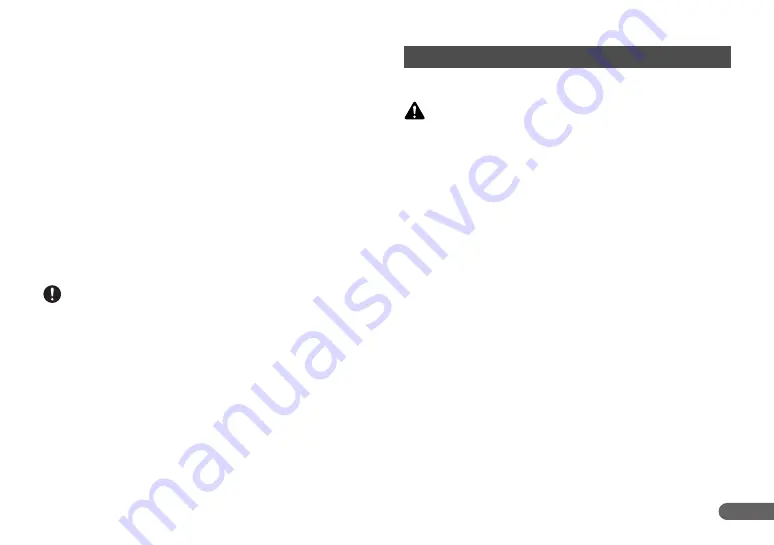
35
Placing Documents
Note the following points when placing documents on the scanner.
• Place the front of the document toward you.
• A maximum of 50 documents or a document stack no higher than
5 mm (0.2") can be loaded at one time.
• Move the stopper to the edge of the document in the document
tray in accordance with the document. Otherwise, this may
cause a paper eject error.
• When scanning multiple documents, sort them into batches of
uniform paper quality and thickness and load each batch
separately. Note that loading mixed batches may cause paper
jams.
• When scanning relatively thick (0.15 mm to 0.2 mm (0.005" to
0.008") documents, the feeding process may cause the
document to curl and cause paper jams at the document feed
opening. For such documents, load no more than 10 sheets at
one time.
IMPORTANT
Align the documents and set the bottom of the documents level in the
document tray.
This section describes how to load and scan documents.
CAUTION
• Avoid wearing loose fitting clothing, dangling jewelry, long ties,
or long hair that could become entangled with moving parts,
especially the rollers that feed paper through the scanner. If such
objects become entangled, immediately disconnect the power
plug from the power outlet.
• Check the paper stack and remove all clips, staples, pins, or any
other type of metal or plastic fastener. These objects may cause
damage to the document, a paper jam, or a scanner malfunction.
• Do not touch documents that are being fed under any
circumstances. The documents that are being fed may cut your
hand.
Document Feeding and Scanning
















































