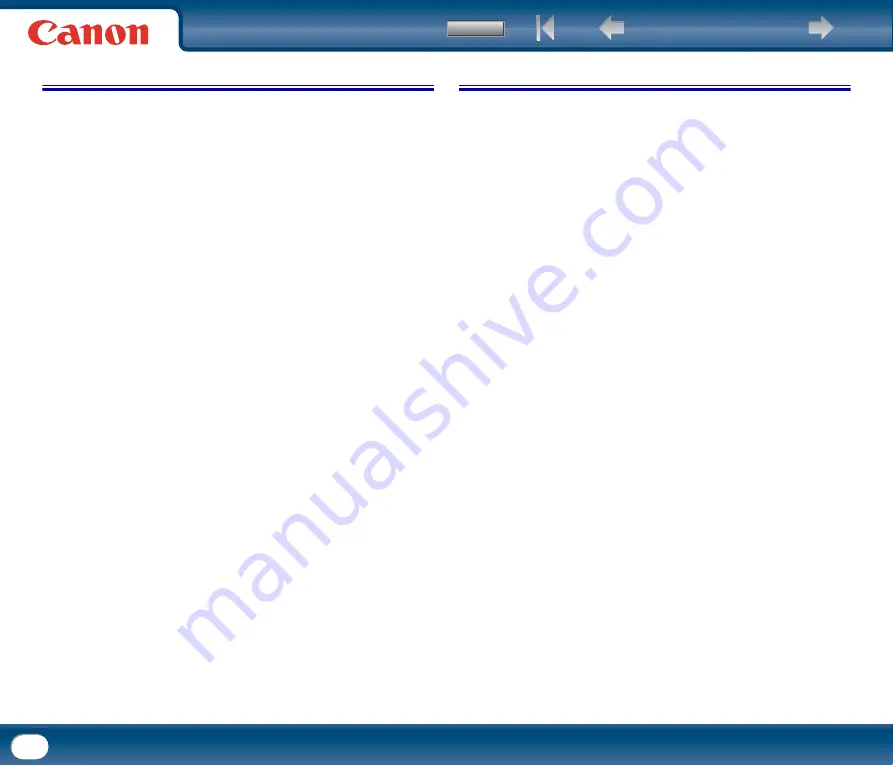
108
2. Software Troubleshooting
This section describes troubleshooting problems and solutions for operating the
supplied software (CaptureOnTouch and CapturePerfect).
If scanning is too slow
(1) Close other running programs, if any.
(2) Scanning can be slowed down by memory shortage caused by memory-
resident applications such as anti-virus programs. Close such memory-resident
programs if necessary to free up memory space.
(3) When insufficient hard disk space is available, the scanner may be unable to
create the necessary temporary files for scanned data. Delete unneeded data on
the hard disk to free up more space.
(4) Scanning is slow if the computer's USB port is not Hi-Speed USB 2.0
compliant.
(5) If using a common USB cable that is not Hi-Speed USB 2.0 compliant, replace
the cable with the supplied compliant cable.
(6) When the scanner is connected to the computer via a USB hub that is not Hi-
Speed USB 2.0 compliant, remove the hub and connect the scanner directly to
the computer.
If scanned image files cannot be opened in an application
(1) Scanned images saved as multi-page TIFF files can be opened only by
programs that support this file format.
(2) Images saved as compressed TIFF files (single- as well as multi-page) can only
be opened by programs that support the compressed format. This can occur
with programs that are not compatible with CaptureOnTouch or CapturePerfect.
In this case, select "None" as the image file compression format before
scanning.
If CapturePerfect cannot open some PDF files
Some PDF files created by non-Canon programs cannot be opened by
CapturePerfect.
3. Q & A (Useful tips)
Here are some useful tips for scanning documents.
Where are scanned images saved? Can the save destination be
changed?
Images are saved to the following locations, according to program settings. All
destination locations can be changed to other folders.
CaptureOnTouch
• For Scan First scanning, files are saved in the folder specified on the Output
Settings screen.
• For selected job scanning, files are saved in the folder specified on the [Output
settings] tab during job registration.
CapturePerfect
• During normal scanning operations such as single-page scanning, the image file
save destination can be specified each time scanning is performed.
• When scanning using a registered job, files are saved to the folder specified by
the job settings.
How are scan settings performed?
CaptureOnTouch
• For Scan First scanning, click [Scanner setting] on the first (main) screen to
display available scan settings.
• For selected job scanning, settings are available on the [Scanner setting] tab
when registering the job.
CapturePerfect
• For normal scanning, click [Scanner Setting] from the [Scan] menu to open the
scanner driver setting screen, and make settings there.
• Scan job settings are made for each job.
How do I save multiple pages in one file, or save one file per page?
When scanned images are saved in BMP (PICT) or JPEG format, each image is
always saved in a separate file.
When scanned images are saved in PDF or TIFF format, you can specify multi- or
single-page files. See also item 8 in section 1, "Common Problems and Solutions".
Can I copy or back up scanner setting configurations?
CaptureOnTouch
Scanner settings are backed up with other setting contents as Environment
settings. See also the following question, "Can I copy or back up CaptureOnTouch
settings?".











































