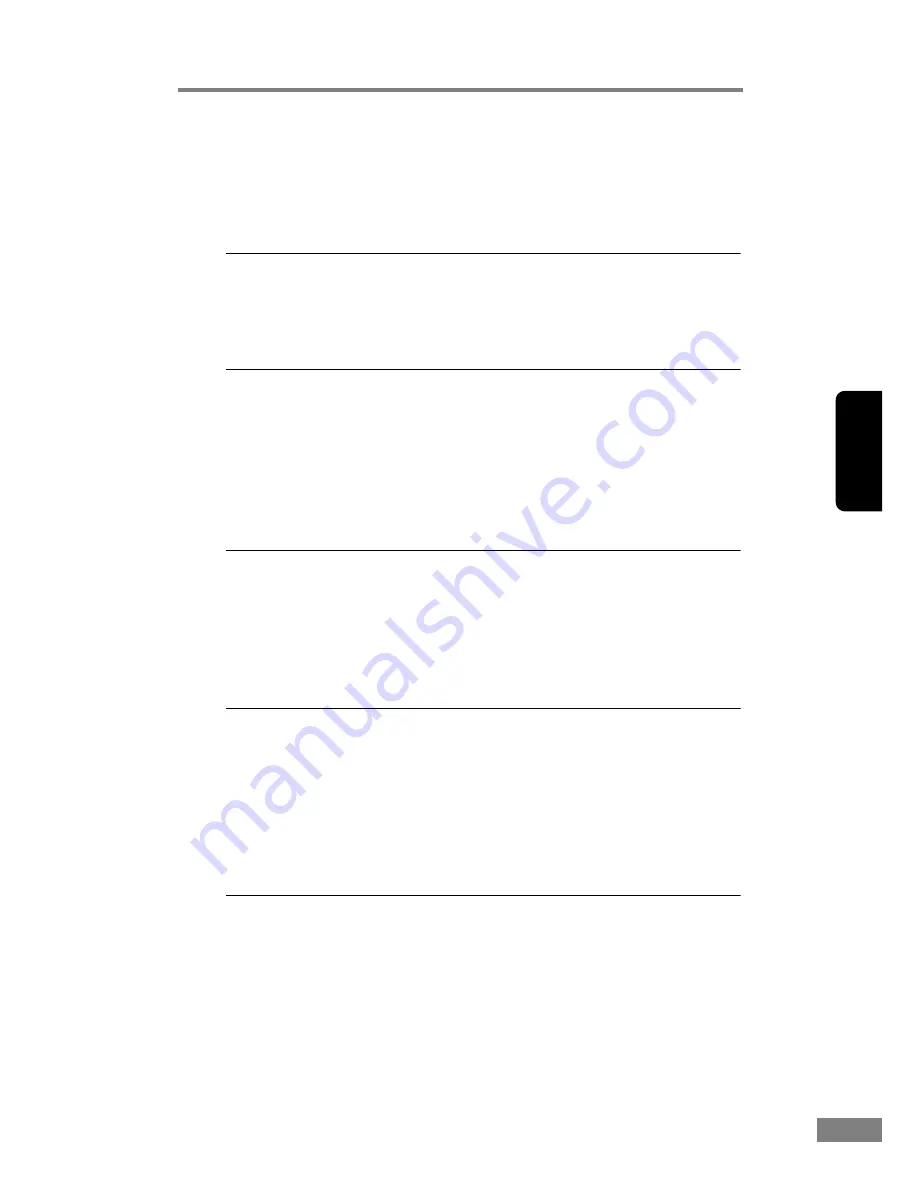
Appendices
75
Chapter 3
Paper Is Not Ejected Correctly
When you are performing page-by-page scanning while a multi-page
document is set in the scanner, scanning pauses with the trailing edge of the
scanned sheet being engaged by the eject roller.
Problem
Under these conditions, the scanner enters a standby state
and pauses for the next sheet. It does not indicate a paper
jam.
Solution
To scan the next sheet of the document, manually remove the page
that is engaged by the eject roller, or just start the next scan job.
For details on how to clear jammed paper, see “Clearing a Paper Jam,” on
p. 42.
Saved Image Files Do Not Open
When image files saved by CapturePerfect 3.0 cannot be opened by other
applications, the probable causes are as follows.
Symptoms A multi-page TIFF file saved in CapturePerfect 3.0
cannot be opened by other applications.
Problem
The application you are using to open the TIFF file does not
support multi-page TIFF files.
Solution
Open the file with an application that supports multi-page TIFF
files.
Symptoms A TIFF file saved in CapturePerfect 3.0 cannot be
opened by other applications.
Problem
If the TIFF file saved in CapturePerfect 3.0 has been
compressed, the application you are using to open the TIFF
file does not support the compression type that was used to
save the file in CapturePerfect 3.0.
Solution
Set the compression type for the image file to [None] and save the
file again in CapturePerfect 3.0.
Scanning Results Are Not as Expected
If there is a problem with the scanning result (e.g., the scanned image is not
clear, or the image is striped or dirty), the probable causes are incorrect ISIS/
TWAIN driver settings or a problem with the scanning unit inside the scanner.
Scanning results can also become skewed if the ISIS/TWAIN driver has not
been installed correctly, or the application in use does not support ISIS/
TWAIN driver functions.



































