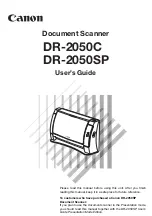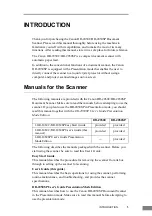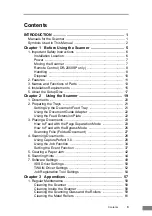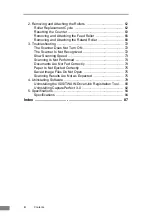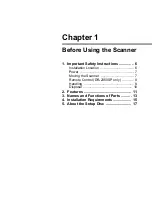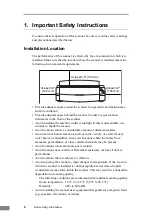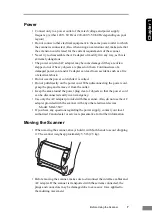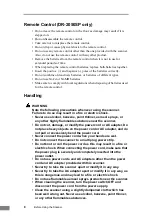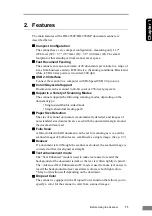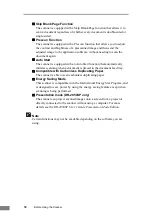Document Scanner
User’s Guide
DR-2050C
DR-2050SP
Please read this manual before using this unit. After you finish
reading this manual, keep it in a safe place for future reference.
To customers who have purchased a Canon DR-2050SP
Document Scanner:
If you plan to use the document scanner in the Presentation mode,
you should read this manual together with the
DR-2050SP User’s
Guide Presentation Mode Edition
.
Summary of Contents for imageFORMULA DR-2050C
Page 22: ...18 Before Using the Scanner ...
Page 60: ...56 Using the Scanner ...
Page 68: ...64 Appendices 3 Select CANON DR 2050C USB and then click Properties 4 Click the Counter tab ...
Page 92: ...88 Index TWAIN Driver 49 U Upper Cover 13 USB Connector 14 V Ventilation Openings 14 ...
Page 93: ......