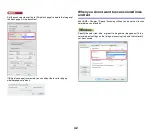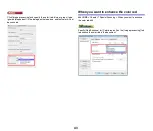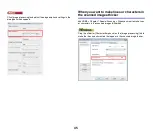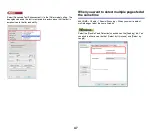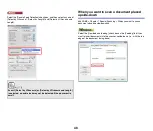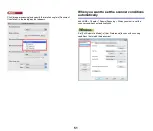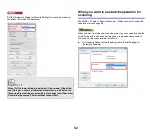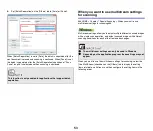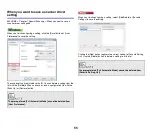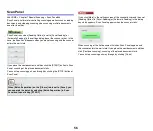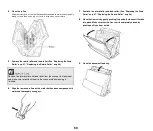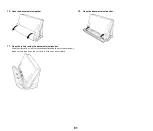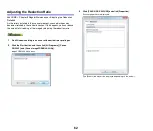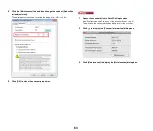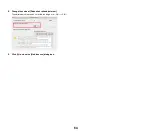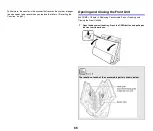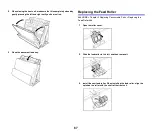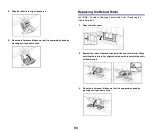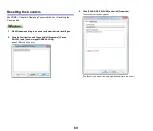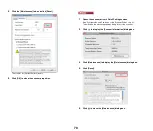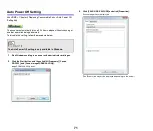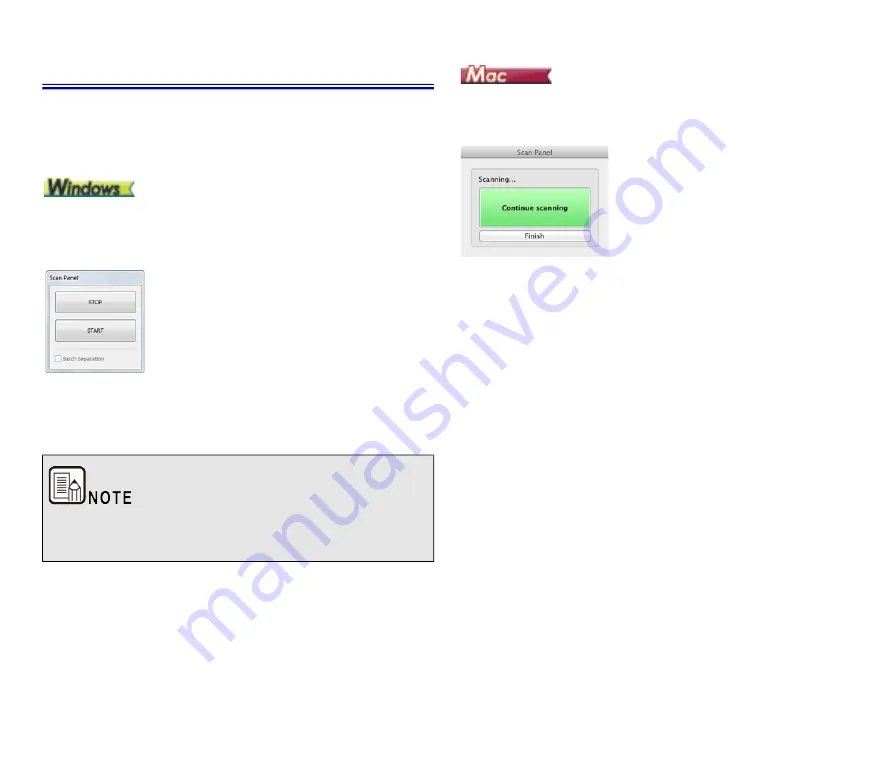
56
Scan Panel
###HOME > Chapter 7 Special Scanning > Scan Panel###
Scan Panel is software for controlling scanning operations such as feeding
documents and stopping scanning when scanning multiple documents
one after the other.
Scan Panel runs when [Feeding Option] is set to [Panel-Feeding] or
[Automatic Feeding] in the settings dialog box of the scanner driver. In this
case, the Scan Panel appears when you are not scanning and the scanner
enters the wait state.
If you place the next document and then click the [START] button in Scan
Panel, scanning of the placed document starts.
You can stop scanning part way through by clicking the [STOP] button of
Scan Panel.
If you click [More] in the settings screen of the scanner driver and then set
[Feeding Option] to [Panel-Feeding] or [Automatic Feeding] in the dialog
box which appears, Scan Panel appears when the scanner starts.
When scanning of the first document finishes, Scan Panel appears and
the scanner enters the wait state. If you place the next document and then
click [Continue scanning], scanning of the placed document starts.
You can stop scanning part way through by clicking [Finish].
When [Batch Separation] on the [Others] tab is set to [Panel], you
can separate the batch by selecting [Batch Separation] in Scan
Panel and then clicking [START].
Summary of Contents for imageFORMULA DR-C225 2
Page 85: ...85 External Dimensions HOME Chapter 12 Appendix External Dimensions Front View Side View ...
Page 86: ...86 ...
Page 87: ...87 ...
Page 88: ...88 ...