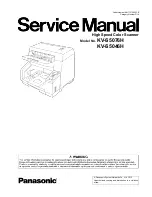55
Setting the Index
You can set the index file.
Page index
Outputs the page index.
When you click the [Output settings] button, you can set the page
index.
Document index
Outputs the document index.
When you click the [Output settings] button, you can set the document
index.
Bar code / OCR settings
Set the bar code / OCR to recognize the text.
When you click the [Area setting] button, a bar code / OCR settings
dialog box will be opened.
Scanning Shortcut setting
By default, CaptureOnTouch enables the [Full auto] scan setting, so
scanning is implemented using the scan conditions that match the
document.
To specify combinations of document selection and outputs, you can
edit the scanning shortcut panel to set the desired scanning shortcut.
Creating new [Scanning Shortcut] panels
There are two ways as described below to create a new Scanning
Shortcut panel.
• Click the [Save to Shortcut] button in [3 select action] in Standard
Scanning to register the selected output and document scan to one
of the scanning shortcut panels.
• Click the [New shortcut] button to add [New scanning shortcut]
panel.
Click
to display the list of panel types. The selected type of the
panel is created.
Editing new [Scanning Shortcut] panels
When the Edit button
is clicked, the Scanning Shortcut panel
editing dialog will appear.
The following tabs are on the Edit Scanning Shortcut panel screen.
• [Document] tab
• [Output] Tab
• [Option] Tab
• [General] Tab
About file formats
Set the file format of the scanned image. When you select a file format
other than BMP or PNG, the [Detail Settings] button is enabled,
allowing you to make the detail settings for the selected file format.
Hint
You can select one of the following file formats for the scanned image.
• PDF format
• TIFF format
• PNG format
• JPEG format