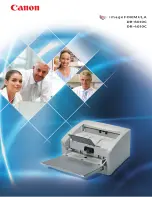2-4
Chapter 2 Setup
3.
Software Installation
This section describes how to install the software.
• CapturePerfect 3.1
This is a scanning application that is bundled with the
scanner and other Canon DR series scanners.
• Scanner Driver
This is the scanner driver for this product.
IMPORTANT
Install the software before connecting the scanner to the computer.
• Log on to Windows as an Administrator.
• Close all other applications before installing the software.
1.
Insert the Setup Disc into the disc drive of the
computer.
The setup menu automatically starts up when you insert
the disc into the drive. (If the menu does not start up,
execute setup.exe from the disc.)
For Windows 8/7/Vista
If the [User Account Control] screen appears, click [Yes]
or [Allow].
2.
Click [Typical Installation].
Hint
• When reinstalling the software that has been uninstalled, click
[Custom Installation] to specify the uninstalled software.
3.
Click [Install].