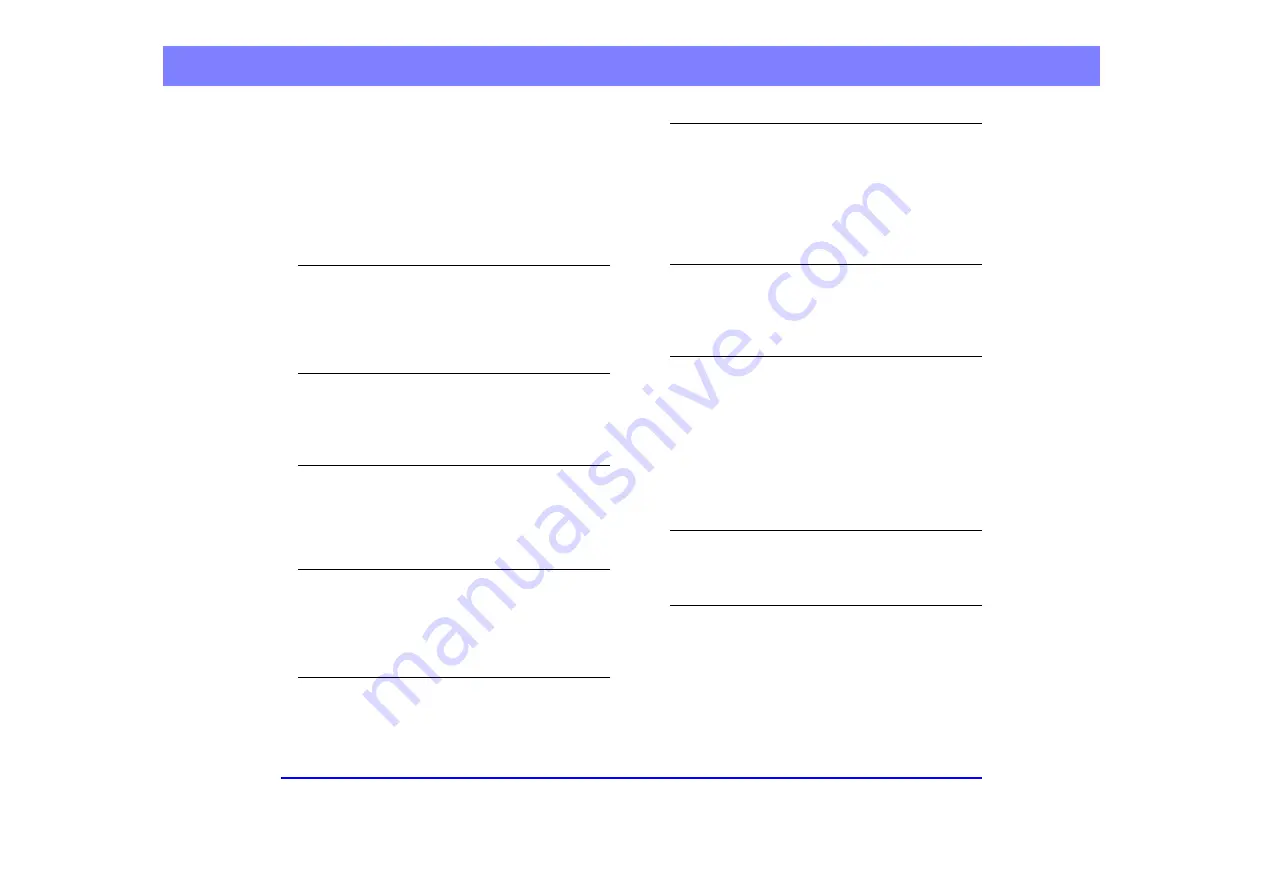
6-7
Chapter 6 Practical Examples
■
Saved Image Files Do Not Open
If image files saved by CapturePerfect 3.1 cannot be
opened by another application, first confirm the following:
✔
Does the application you are using support
CapturePerfect 3.1 image file types (*.bmp, *.tif, *.jpg
and *.pdf)?
If this does not solve the problem, consider the following
possible causes:
Cause
The application does not support multi-
page TIFF files.
Solution
Open the files using an application that
supports multi-page TIFF files, or save the
images as single-page TIFF files using
CapturePerfect 3.1.
Cause
The compression format used by
CapturePerfect 3.1 is not supported.
Solution
Open the image file with CapturePerfect 3.1,
set the compression format to [None], and save
it again.
■
Scanning Results Are Not as Expected
If the scanned images do not appear as expected, one or
more ISIS/TWAIN driver settings may be incorrect, or
your application may not support certain scanner
functions.
Problem The scanned image is too dark (or faint).
Cause
The [Brightness] setting is not set to an
appropriate value.
Solution
If the image is too dark, set a higher brightness
setting, or if the image is too faint, set a lower
brightness setting.
Problem Text or images from the back side of your
document appear in the scanned image.
Cause
Brightness may be set too low.
Solution
Increase the Brightness setting. Or, enable the
[Prevent Bleed Through/Remove
Background] setting.
Cause
The paper is too thin.
Solution
Photocopy the document, and scan the copy.
Problem Double-sided scanning is not possible.
Cause
Scanning Side is set to [Simplex].
Solution
Set Scanning Side to [Duplex].
If the Scanning Side is set to [Skip blank
page], images of blank pages are not saved.
Problem A black margin appears around the
scanned document.
Cause
A document smaller than the preset paper
size has been scanned. Or, the loaded
document has shifted out of position.
Solution
Choose one of the following:
(1) Set the page size to [Match original size].
(2) Adjust the margin setting in a single
direction.
(3) Enable Border Removal.
Problem The scanned image is skewed. (skew)
Cause
The document has been fed at an angle.
Solution
Slide the document guides to fit the width of
your document.
















































