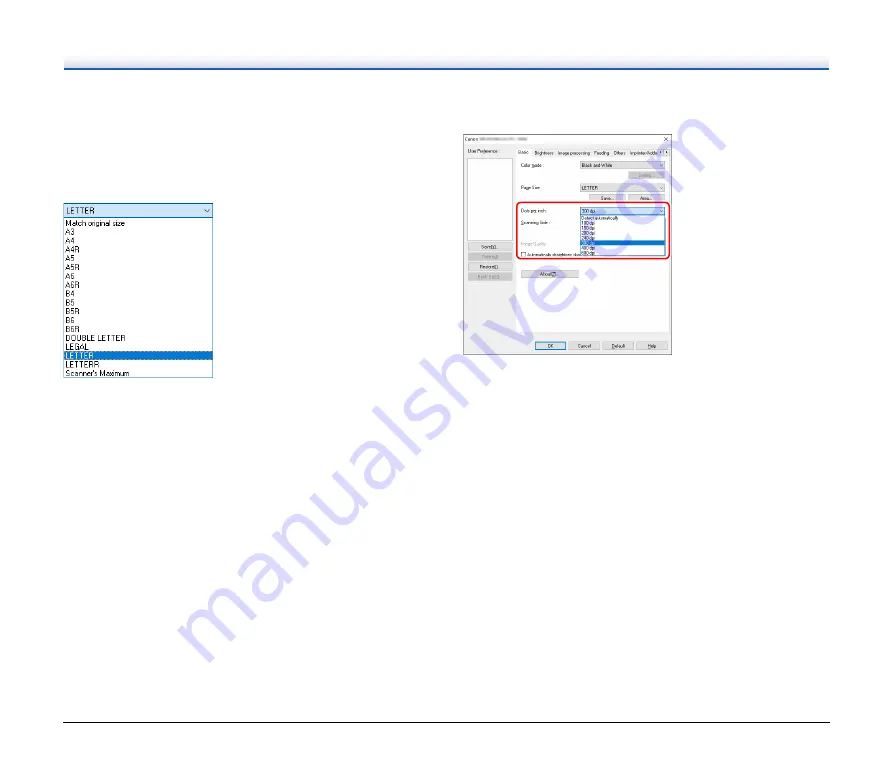
35
• [Detect automatically] detects whether the document is in color,
grayscale, or black and white. You can configure advanced settings
related to the detection method by clicking [Setting]. For details, see
the Help.
Page Size
Select the page size that matches the document to be scanned.
If [Match original size] is selected, the edges of the document are
detected and images that match the size of the document are saved.
Dots per inch
Select the scanning resolution.
• Higher resolutions provide clearer images but result in larger file
sizes and slower scanning.
• When [Detect automatically] is specified, the resolution is detected
automatically from the content printed in the document.
• The [Moire Reduction] setting in the [Image processing] tab is
enabled when the resolution is 300 dpi or lower, while the [Image
Quality] setting is enabled when the resolution is set to 400 dpi or
600 dpi.
















































